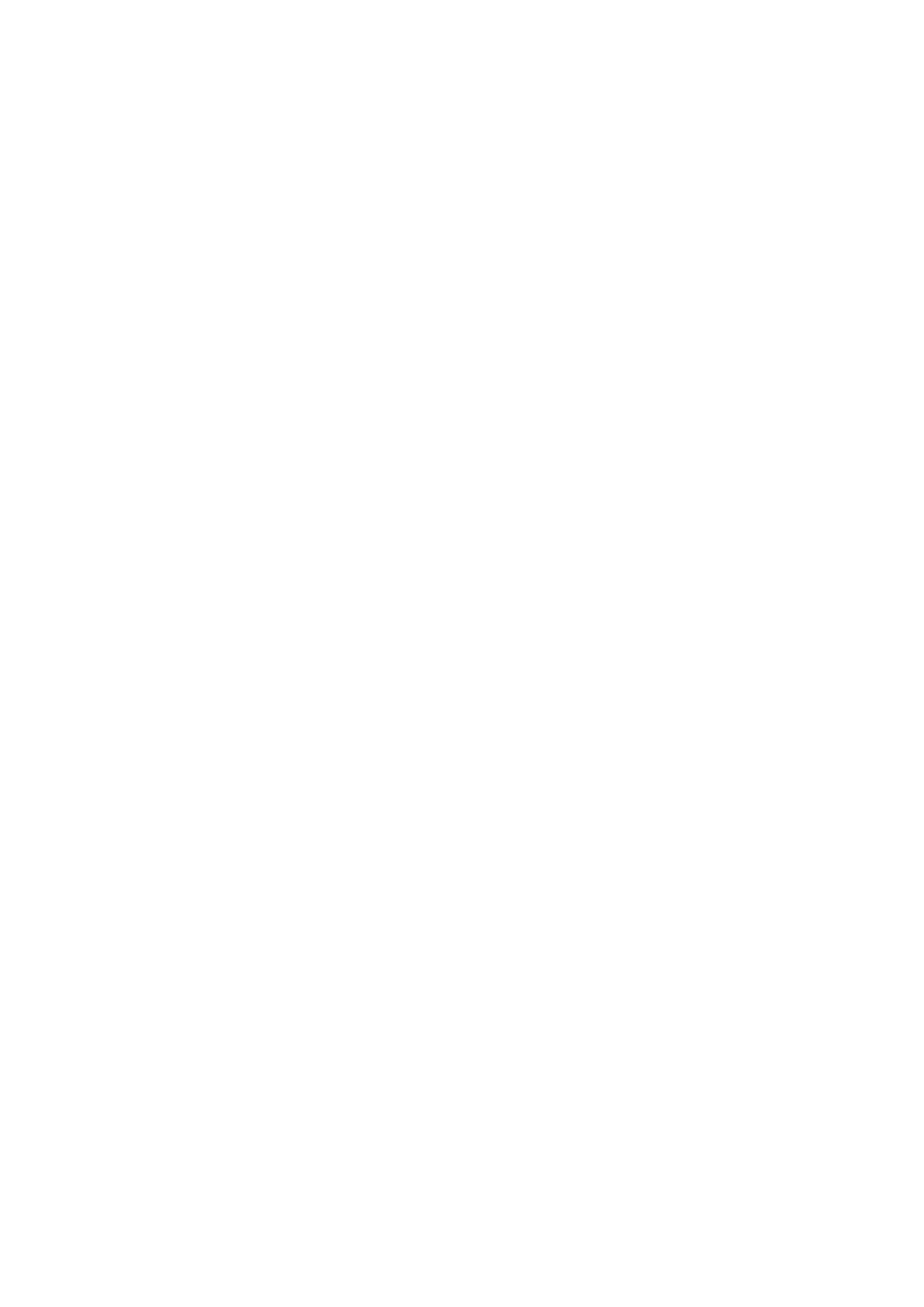
7
Hier beginnen!
Laden:
Zum Laden Ihres Players müssen Sie ihn mit dem im Lieferumfang enthaltenen
USB-Kabel an Ihren Computer anschließen. Es dauert in der Regel ca. 3-5 Stunden,
bis er komplett aufgeladen ist.
Stellen Sie zunächst sicher, dass Ihr Player eingeschaltet (EIN) ist. Der Schalter
zum Einschalten befindet sich auf der Seite des Players. Wenn Sie den Player mit
seiner Vorderseite zu sich gerichtet haben, bewegen Sie den Schalter nach links.
Ein Willkommensvideo wird gezeigt und der Player schaltet sich ein.
Wenn der Player einmal an ist, stecken sie den kleinen USB-Stecker in den Player,
wie nachfolgend gezeigt.
Danach stecken Sie den großen USB-Stecker in den USB-Port des Computers.
Stellen Sie sicher, dass es ein Hochgeschwindigkeits-USB-Port 2.0 ist.
Der Bildschirm Ihres Players blinkt und zeigt dann das Symbol eines Players, der an
einen Computer angeschlossen ist. Dies zeigt, dass Ihr Player korrekt aufgeladen
wird.
Dateien von Ihrem Computer auf Ihren Player übertragen.
Wenn Ihr Player noch nicht mit dem Computer verbunden ist, verbinden Sie ihn
jetzt mit Ihrem USB-Kabel.
Auf dem Computer wird wahrscheinlich ein Fenster angezeigt, in dem gefragt wird,
was Sie mit Ihrem neuen Laufwerk tun möchten (sollte es nicht angezeigt werden,
dann ist das auch kein Problem). Schließen Sie dieses Fenster.
Ö ffnen Sie das Fenster "Mein Computer" (bei Vista). Oft finden Sie es auf ihrem
Desktop. Sie können auch über Start / Computer gehen, um dieses Fenster zu
öffnen. In diesem Fenster sehen Sie die unterschiedlichen Laufwerke, die an Ihrem
Computer angeschlossen sind. "C:" ist die Festplatte Ihres Computers. "D:" und
manchmal auch "E:" sind Ihre CD oder DVD-Laufwerke. Wenn Sie Ihren Player an
Ihren PC anschließen, weist ihm Ihr Computer automatisch einen
"Laufwerksbuchstaben" zu. Das kann jeder Buchstabe sein, aber in der Regel ist es
F, G oder H. Nachfolgende Abbildung zeigt ein Beispiel, wie es eventuell in Ihrem
Computerfenster angezeigt wird.
Wenn Sie nicht sicher sind, welcher Laufwerksname Ihrem Player zugewiesen
wurde, können Sie es herausfinden und auf das Laufwerk doppelklicken, das Sie für
Ihren MP3-Player halten, um festzustellen, was darauf gespeichert ist. Ihr
Computer sollte dann folgende Verzeichnisse anzeigen: Musik, Video, Bilder,
E-Book. Wenn Sie diese Verzeichnisse nicht auf Ihrem Laufwerk sehen, dann ist es
nicht Ihr Player. Versuchen Sie es mit einem anderen Laufwerk und wenn Sie dann
wissen, welches Laufwerk Ihrem Player entspricht, können Sie damit beginnen,
Dateien von Ihrem Computer auf Ihren Player zu übertragen.
Wenn Sie immer noch nicht sicher sind, welches Laufwerk Ihrem Player entspricht,
können Sie folgendes ausprobieren: Sie lassen das Fenster offen, entfernen den
Player von Ihrem Computer und schließen ihn dann wieder an. Wenn Sie ihn wieder








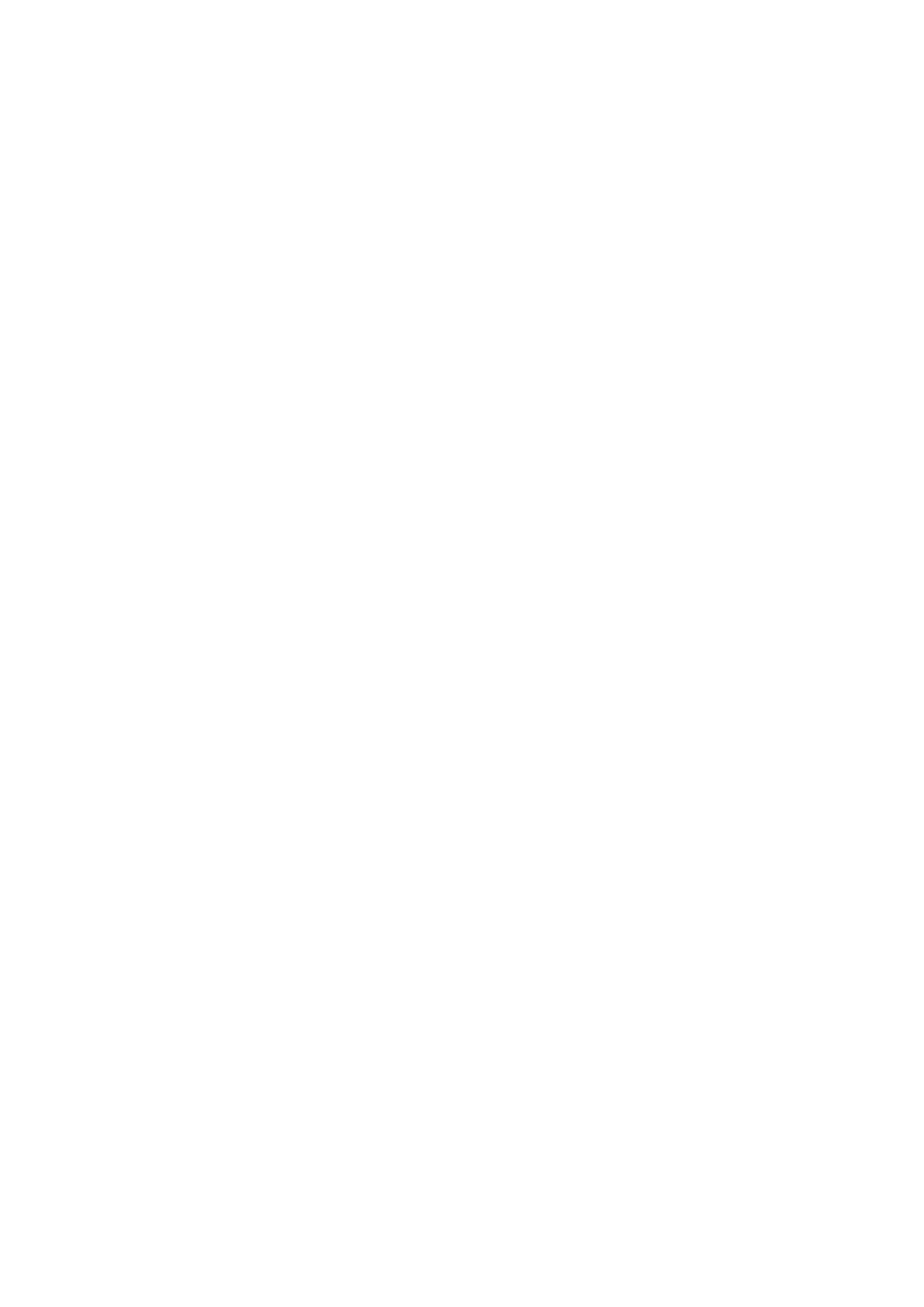











 Invion WMA MP3 PLAYER WITH USB STICK Manual do proprietário
Invion WMA MP3 PLAYER WITH USB STICK Manual do proprietário
 KiSS Networked Entertainment DP-1500S Manual do usuário
KiSS Networked Entertainment DP-1500S Manual do usuário