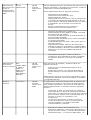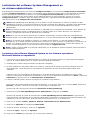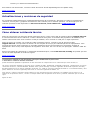Dell OpenManage Software 5.3 Guia de usuario
- Tipo
- Guia de usuario

Guía de instalación rápida del software Dell™ OpenManage™
Maximización del valor de su sistema Dell
Paquete de software Dell OpenManage Systems
Management
Contenido de los CD
Contenido del paquete de servicio de suscripción
Descripción general del software Systems Management
Instalación del sistema operativo por medio de la utilidad
de actualización y compilación de sistemas Dell
Instalación del software Systems
Management en un sistema administrado
Instalación del software Systems
Management en una estación de administración
Actualización de archivos controladores y
utilidades
Actualizaciones y revisiones de seguridad
Cómo obtener asistencia técnica
La Guía de instalación rápida del software Dell OpenManage está disponible en los idiomas inglés, francés, alemán,
español, japonés y chino simplificado en los siguientes CD:
CD Dell Systems Build and Update Utility
CD Dell Systems Console and Agent
CD Dell Systems Service and Diagnostics Tools
CD Dell Systems Documentation
Maximización del valor de su sistema Dell
Use los CD que se incluyen para instalar y activar el sistema rápidamente. Usted puede obtener resultados fiables y
congruentes y asegurar que tendrá un funcionamiento sin problemas. Los CD proporcionan:
Instalación racionalizada del sistema operativo: reduce el tiempo necesario para la instalación de los sistemas
operativos Microsoft® Windows®, Red Hat® Enterprise Linux® y SUSE® Linux Enterprise Server gracias a que
guía al usuario a través de un proceso gradual y fácil de seguir.
Instalación y configuración: brinda las herramientas necesarias para instalar y configurar los sistemas y el
software de Dell™. Las herramientas permiten realizar descubrimiento y configuración automáticos de los
adaptadores de red y controladores RAID proporcionados por Dell.
Utilidades, archivos controladores y diagnóstico: permite ver y crear disquetes de controladores y diagnóstico
del software de Dell.
Administración de sistemas : Instala las aplicaciones del software Dell OpenManage™ para ayudar a asegurar la
máxima fiabilidad y disponibilidad de los sistemas. Estas aplicaciones ofrecen las herramientas necesarias para
administrar, diagnosticar y actualizar los sistemas de manera remota.
Documentación: permite tener un rápido acceso a la documentación de sistema, del software de administración
de sistemas y de los periféricos en los idiomas compatibles.
NOTA: Para ver la documentación de los sistemas que ejecutan los sistemas operativos Red Hat Enterprise
Linux o SUSE Linux Enterprise Server, abra el archivo index.htm en el directorio del idioma correspondiente
en el CD Dell Systems Documentation.
Volver al principio
Paquete de software Dell OpenManage Systems Management
El paquete de software Dell OpenManage Systems Management consta de cuatro discos compactos. El contenido de los CD
se describe a continuación.
Contenido de los CD

El paquete de software Systems Management incluye los siguientes CD:
El CD Dell Systems Build and Update Utility es un CD de inicio que contiene las herramientas que se necesitan para
configurar e instalar el sistema Dell e instalar el sistema operativo.
El CD Dell Systems Console and Agent contiene los productos del software Systems Management que incluyen Dell
OpenManage Server Administrator. También contiene todos los productos más recientes de la consola de
administración de los sistemas Dell, incluso Dell OpenManage IT Assistant, las herramientas de Dell Remote Access
Controller, la consola de la utilidad de administración del controlador de administración de la placa base (las
utilidades de BMC) y la utilidad complemento Active Directory.
El CD Dell Systems Service and Diagnostics Tools contiene las herramientas necesarias para configurar el sistema y
proporciona los diagnósticos más recientes de los archivos controladores del sistema optimizados para Dell.
El CD Dell Systems Documentation le ayuda a mantenerse al día con la documentación para los sistemas, los
productos del software Systems Management, los periféricos y los controladores RAID.
Contenido del paquete de servicio de suscripción
El paquete de software Dell OpenManage Systems Management también está disponible en forma de paquete de servicio
de suscripción. El paquete de servicio de suscripción tiene el contenido del paquete de software Dell Systems Management
en formato de DVD. El paquete de servicio de suscripción también contiene el DVD Dell Server Updates. El DVD Dell
Server Updates sólo se incluye con el paquete de servicio de suscripción y contiene las versiones más recientes para el
sistema a través de Dell OpenManage Server Update Utility (SUU) y de Dell Update Packages (DUP).
Con excepción del CD Dell Systems Documentation, todos los CD y el DVD contienen archivos léame, que ofrecen la
información más reciente de los productos.
Compare el contenido de la caja de accesorios del sistema con la lista de empaque o factura que se incluye con el
sistema. Si alguno de los componentes falta o está dañado, llame a Dell dentro de los 30 días siguientes a partir de la
fecha de la factura para solicitar un reemplazo gratuito. Para obtener más información, consulte "Cómo obtener asistencia
técnica".
Volver al principio
Descripción general del software Systems Management
El software Dell OpenManage Systems Management es un conjunto de programas de aplicación para los sistemas Dell.
Este software permite administrar el sistema con supervisión, notificaciones y acceso remoto activos.
A cada uno de los sistemas que se van a administrar con los productos de software de Dell OpenManage se le conoce
como sistema administrado. Las aplicaciones de Managed System incluyen el software Server Administrator y el software
de Remote Access Controller (RAC).
Se puede usar una estación de administración para administrar de manera remota uno o más sistemas administrados
desde una ubicación central.
NOTA: La consola de Dell OpenManage Array Manager (para la estación de administración) está disponible para
Windows únicamente cuando se detecta que está instalada una versión anterior del software Dell OpenManage
Management Station (con la consola Array Manager instalada). Está disponible únicamente para actualizaciones.
Tabla 1-1
describe el paquete de productos Dell OpenManage.
Tabla 1-1. Aplicaciones de Dell OpenManage Systems Management Software
Función Producto de
software
CD Descripción
Configuración del
servidor e
instalación del
sistema operativo
Dell Systems
Build and
Update Utility
CD Dell
Systems Build
and Update
Utility
Una utilidad que proporciona:
Configuración del sistema paso a paso que incluye
interfaces de red y controladores RAID
Compatibilidad para instalación de los sistemas
operativos Windows, Red Hat Enterprise Linux, y SUSE
Linux Enterprise Server
Controladores de dispositivos optimizados por Dell para
los sistemas Dell

Administración
del sistema local,
incluso la
administración y
configuración de
RAID
Server
Administrator
CD Dell
Systems
Console and
Agent
Solución administrativa para los sistemas Dell que brinda una
manera consolidada y congruente para supervisar, configurar
y administrar sistemas individuales Dell.
Server Administrator tiene las siguientes funciones:
Administración de seguridad
Interfaz de línea de comandos (CLI)
Amplio margen de registro
Capacidad de revisar e informar sobre la configuración
y el estado de subsistemas RAID alojados en el host
Acceso rápido a información detallada sobre las fallas y
el rendimiento que se informa en la interfaz de
usuario
Permite la administración local y admite la
administración remota del sistema local
Funciones mejoradas para configurar el
almacenamiento en disco RAID y no RAID, conectado
de manera local, del sistema
Información de administración de almacenamiento en
una vista gráfica integrada
Estado del almacenamiento local y remoto conectado a
un sistema supervisado
Compatibilidad para SAS, SCSI, SATA y ATA, pero no
para Fibre Channel
Capacidad para realizar funciones de controlador y
gabinete en todos los controladores y gabinetes RAID
y no RAID admitidos, desde una sola interfaz gráfica o
desde la CLI, sin usar las utilidades del BIOS?de
controlador
Capacidad para proteger los datos mediante la
configuración de la redundancia de datos, asignación
de repuestos dinámicos o recreación de unidades
fallidas
Administración
de sistemas
locales y remotos
RAC
(iDRAC, DRAC
5, DRAC 4,
DRAC III,
DRAC III/XT,
DRAC/MC,
ERA, ERA/O y
ERA/MC)
CD Dell
Systems
Console and
Agent
Estas soluciones de hardware y software realizan las
siguientes funciones:
Ayuda a mejorar la disponibilidad general de los
sistemas Dell
Brinda acceso remoto a los sistemas bloqueados y
permite obtener un control completo de la consola
local
Administración remota de los sistemas supervisados, incluso
la configuración del BIOS, acciones de apagado y encendido,
y la seguridad del RAC
Estado e
informes
IT Assistant
CD Dell
Systems
Console and
Agent
Un programa de consola de administración de sistemas que
normalmente se instala en una estación de administración
para recopilar información y ofrecer una vista de todos los
sistemas administrados. IT Assistant realiza las siguientes
funciones:
Supervisión de fallas con notificación por medio de
correo electrónico o alertas de consola para mantener
informados a los administradores acerca de los sucesos
que se notifican respecto a las condiciones del disco, la
memoria, el voltaje, los ventiladores y las
temperaturas
Los informes de inventario y equipos incluyen el
número de etiqueta de servicio, la información del
costo de propiedad y los detalles sobre BIOS,
microprocesadores y memoria
Ejecución en contexto de herramientas para
dispositivos específicos, como Server Administrator, la
consola de acceso remoto, la consola del conmutador
Dell PowerConnect™, la consola de KVM digital, y la

consola de la impresora
Administración
remota
Utilidad de
RAC
CD Dell
Systems
Console and
Agent
Esta solución de software realiza las siguientes funciones:
Ayuda a mejorar la disponibilidad general de los
sistemas Dell
Brinda acceso remoto a los sistemas bloqueados y
permite obtener un control completo de la consola
local
Administración remota de los sistemas supervisados,
incluso la configuración del BIOS, acciones de apagado
y encendido, y la seguridad del RAC
Utilidad de
administración
de BMC
CD Dell
Systems
Console and
Agent
Utilidad que brinda administración remota y configuración de
sistemas equipados con un controlador de administración de
la placa base (BMC) a través del protocolo IPMI.
Administración
de los objetos de
Microsoft Active
Directory®
específicos de
Dell
Utilidad
complemento
de Active
Directory
CD Dell
Systems
Console and
Agent
Proporciona un complemento de extensión para Microsoft
Active Directory. Esto permite administrar los objetos de
Active Directory específicos de Dell. También se incluyen en el
CD las definiciones de clase de esquema específicas de Dell y
la instalación de las mismas.
Puede usar esta opción cuando las clases de esquema
específicas de Dell se hayan agregado al esquema de Active
Directory.
Identificación e
instalación de
archivos
controladores
para actualizar el
sistema
Utilidad de
extracción de
software del
sistema
CD Dell
Systems
Service and
Diagnostics
Tools
Ofrece los archivos controladores, utilidades y diagnósticos
basados en el sistema operativo optimizados por Dell para el
sistema.
Diagnostique la
condición del
sistema Dell
Dell Online
Diagnostics
CD Dell
Systems
Service and
Diagnostics
Tools
Ejecuta los diagnósticos basados en sistema operativo que
supervisan y diagnostican la condición del sistema Dell.
Actualizaciones
de software
SUU y
DUP
El DVD Dell
Server
Updates . Este
DVD sólo se
incluye con el
paquete de
servicio de
suscripción
Proporciona las versiones más recientes de los archivos
controladores, el firmware y el software para el sistema por
medio de SUU y DUP
Volver al principio
Instalación del sistema operativo por medio de la utilidad de
actualización y compilación de sistemas Dell
Realice los siguientes pasos para determinar si se ha instalado un sistema operativo en su sistema:
1. Compruebe que el teclado, el mouse y el monitor estén conectados al sistema y encienda el sistema.
2. Para continuar, lea y acepte el contrato de licencia de software.
Si aparece un mensaje que indica que no existen unidades de inicio o que no se encontró el sistema operativo,
significa que no se ha instalado un sistema operativo en el sistema. Tenga a la mano el CD del sistema operativo y
continúe con los siguientes pasos.
Si el sistema tiene preinstalado un sistema operativo, no será necesario seguir con este proceso. Localice el
documento Instrucciones de instalación del sistema operativo que se incluyó con el sistema y siga las instrucciones

del mismo para terminar el proceso de instalación.
Realice los pasos a continuación para instalar un sistema operativo en el sistema:
1. Inserte el CD Dell Systems Build and Update Utility y reinicie el sistema.
Las opciones siguientes están disponibles durante el inicio del sistema:
Dell Systems Build and Update Utility
Se inicia a partir del CD.
Revisión de los medios ópticos (CD/DVD)
Revisa si el CD se creó correctamente y si el contenido es válido.
Omitir inicio de los medios ópticos (CD/DVD): Iniciar mediante disco duro
Se inicia a partir del disco duro y verifica si hay un sistema operativo instalado en el sistema. Si no hay un
sistema operativo instalado, inicia a partir del CD.
NOTA: Si no selecciona una opción dentro de 10 segundos, el sistema se iniciará automáticamente a partir
del CD.
Interfaz de línea de comandos de DTK (Linux)
Inicia la interfaz de línea de comandos de Dell OpenManage Deployment Toolkit.
NOTA: Esta opción sólo está disponible en los sistemas Linux.
2. Seleccione Instalación del sistema operativo del servidor en la página principal del Administrador del
software de sistemas.
3. Siga las instrucciones paso a paso para configurar el hardware y para instalar el sistema operativo.
Para obtener información adicional acerca de cómo instalar RAID, consulte la guía Para comenzar con RAID en el CD?Dell
Systems Documentation.
NOTA: Cuando se usa la Dell Systems Build and Update Utility para instalar un sistema operativo compatible, esta
utilidad copia automáticamente los archivos de instalación pertinentes del software Systems Management en el
disco duro del sistema y los coloca los iconos Instalar Server Administrator y Eliminar archivos de instalación
de Server Administrator en el escritorio. Estos iconos sólo se crean cuando se utilizan los sistemas operativos
Windows 2000, Windows 2003 y Red Hat Enterprise Linux. Los iconos no estarán disponibles en los sistemas
operativos Windows Server® 2008 y SUSE Linux Enterprise Server.
NOTA: Puede usar el icono Instalar Server Administrator para instalar Server Administrator sin el CD de
instalación. En los sistemas que ejecutan un sistema operativo Windows admitido, al hacer clic en este icono se
abrirá la interfaz de instalación estándar. En los sistemas que ejecutan un sistema operativo Red Hat Enterprise
Linux o SUSE Linux Enterprise Server compatible, al hacer clic en este icono se ejecutará la secuencia de comandos
de instalación personalizada de Server Administrator. Si no desea instalar Server Administrator, puede eliminar los
archivos de instalación si hace clic en el icono Eliminar archivos de instalación de Server Administrator. Una
vez que usted confirme que desea continuar, se eliminarán todos los archivos de Server Administrator, incluso los
iconos. Los iconos no estarán disponibles en los sistemas operativos Windows Server 2008 y SUSE Linux Enterprise
Server.
NOTA: Después de instalar el sistema operativo Windows, algunas configuraciones de hardware con más de 4 GB
de memoria física requiere que se realicen pasos adicionales para utilizar completamente toda la memoria
instalada. Para obtener más información sobre la Extensión de dirección física (PAE), consulte:
www.microsoft.com/windows2000/en/advanced/help/PAE_checklist.htm
www.microsoft.com/resources/documentation/windowsserv/2003/ enterprise/proddocs/en-us/paex86_2.asp
www.support.microsoft.com/default.aspx?scid=kb;en-us;283037
Volver al principio

Instalación del software Systems Management en
un sistema administrado
El programa de instalación ofrece una opción de Configuración típica y una opción de Configuración personalizada.
La opción Configuración típica (la opción recomendada) instala automáticamente todos los componentes de software
que se necesitan para administrar el sistema. La opción Configuración personalizada permite seleccionar los
componentes de software que desea instalar. El procedimiento descrito en este documento se basa en la opción
Configuración típica. Consulte la Guía del usuario de instalación y seguridad de Dell OpenManage para obtener
información acerca de la Configuración personalizada.
AVISO: Dell OpenManage Array Manager ya no se admite. Si está actualizando un sistema (instalado con Dell
OpenManage versión 4.3 o versiones posteriores) que tiene instalado Array Manager, este último será desinstalado
durante el proceso de actualización. En vez de ello, puede usar el servicio Storage Management de Server
Administrator.
NOTA: Consulte la Guía del usuario de instalación y seguridad para la instalación personalizada y otros detalles. El
software Management Station y Managed System se pueden instalar en el mismo directorio o en directorios
distintos. Usted puede seleccionar el directorio de la instalación.
NOTA: Para ver una lista de los sistemas que se admiten actualmente, consulte la Matriz de compatibilidad de
software de Dell en el CD Dell Systems Documentation o en el sitio web de asistencia de Dell en support.dell.com.
NOTA: Si el sistema tiene instalada la versión 4.2 o alguna versión anterior (>=3.0) del software Systems
Management, no se podrá actualizar directamente a la versión 5.3. Para conservar la configuración, actualícese a la
versión 4.3 y después actualícese a la versión 5.3 para tener las actualizaciones más recientes del software. La
versión 4.3 está disponible en el sitio web de asistencia de Dell en support.dell.com.
NOTA: Instale el agente SNMP en el sistema administrado con el CD/DVD de sistema operativo antes de instalar el
software Managed System.
Instalación del software Managed System en los sistemas operativos
Microsoft Windows compatibles
1. Inicie sesión con privilegios de administrador en el sistema en que desea instalar los componentes de Managed
System. El sistema debe ejecutar un sistema operativo Windows compatible.
2. Verifique que el sistema tenga instalado un explorador compatible.
3. Si tiene instalado un controlador RAID en el sistema y tiene planes de instalar la función de administración de
almacenamiento, compruebe que los controladores de dispositivo de cada controlador RAID también estén
instalados.
Puede encontrar los controladores de dispositivo en el CD Dell Systems Service and Diagnostics Tools. Puede
verificar el controlador de dispositivo en Windows si hace clic con el botón derecho del mouse en Mi PC y selecciona
Administrar y después hace clic en Administrador de dispositivos.
4. Inserte el CD Dell Systems Console and Agent en la unidad correspondiente.
El programa de instalación deberá iniciar automáticamente. Si no lo hace, haga clic en el botón Inicio, después en
Ejecutar y escriba x:\autorun.exe (donde x es la letra de la unidad de CD).
Aparecerá el menú de ejecución automática Instalación de Dell OpenManage.
5. Seleccione la opción Dell OpenManage Server Administrator y haga clic en Instalar.
Aparecerá la pantalla de estado de prerrequisitos de Dell OpenManage Server Administrator y ejecutará las
verificaciones de prerrequisitos para el sistema administrado. Aparecerán los mensajes relevantes informativos, de
advertencia y de error que surjan. Resuelva todas las situaciones de error y de advertencia.
6. Haga clic en el botón Instalar, Modificar, Reparar o Desinstalar Server Administrator.
7. Haga clic en Siguiente en la pantalla de Bienvenida.
8. Acepte el contrato de licencia y haga clic en Siguiente.
9. Seleccione Típica y haga clic en Siguiente.
10. Haga clic en Instalar para proseguir con el proceso de instalación.

El programa de instalación instalará automáticamente todo el software de sistema administrado para su
configuración de hardware.
11. Cuando la instalación concluya, haga clic en Terminar y reinicie el sistema, si así se le pide, antes de utilizar el
software.
Instalación del software Managed System en los sistemas operativos Red Hat
Enterprise Linux o SUSE Linux Enterprise Server compatibles
1. Inicie sesión como usuario root en el sistema en que desea instalar los componentes de Managed System. El
sistema deberá ejecutar un sistema operativo Red Hat Enterprise Linux o SUSE Linux Enterprise Server.
2. Inserte el CD Dell Systems Console and Agent en la unidad correspondiente.
3. Si es necesario, monte el CD en la ubicación deseada con el comando mount o con un comando similar.
NOTA: En el sistema operativo Red Hat Enterprise Linux 5, los CD se montan automáticamente con la opción
-noexec mount. Esta opción no permite ejecutar ningún archivo ejecutable del CD. Usted deberá montar
manualmente el CD-ROM y después ejecutar los archivos ejecutables.
4. Si está usando el CD, diríjase al directorio srvadmin/linux/supportscripts de ubicación en la que se montó el
CD. Ejecute la secuencia de comandos srvadmin- install.sh de la siguiente manera:
sh srvadmin-install.sh --express
o bien
sh srvadmin-install.sh -x
La secuencia de comandos instala el paquete de software típico para la configuración del sistema.
NOTA: Puede registrar los mensajes de salida de la instalación de RPM si agrega 2>&1 | tee –a
/var/log/srvadmin.log a la ejecución de la secuencia de comandos de shell anterior. El comando resultante
será sh srvadmin-install.sh 2>&1|tee –a /var/log/srvadmin.log
5. Inicie los servicios de Server Administrator con el comando sh srvadmin-services.sh start.
Cómo usar Dell OpenManage en el software VMware ESX Server
La instalación de Dell OpenManage con el software VMware® ESX Server™ requiere de ciertos pasos especiales. Estos
pasos varían en función de las versiones de Dell OpenManage y ESX Server; y sólo se admite un número limitado de
combinaciones. Para obtener más detalles, consulte la Guía de compatibilidad de sistemas de VMware y la Guía de
instalación de ESX Server de VMware que se encuentran en el centro de recursos en la dirección
www.dell.com/vmware. Las instrucciones para la instalación de las versiones compatibles de Dell OpenManage se
pueden encontrar en la Guía de instalación de ESX Server.
Volver al principio
Instalación del software Systems Management en una estación
de administración
La instalación Típica instala IT Assistant, las herramientas de DRAC y el BMC. Para seleccionar los componentes de
software que desea instalar o para instalar otros componentes como la utilidad complemento de Active Directory, consulte
la sección de instalación Personalizada de la Guía del usuario de instalación y seguridad.
Para ver una lista de los sistemas Dell y los sistemas operativos compatibles en los que funcionan las aplicaciones de
estación de administración, consulte la Matriz de compatibilidad del software Dell que se encuentra en el CD Dell Systems
Documentation o en el sitio web de asistencia Dell en support.dell.com.
NOTA: El software Management Station y Managed System se pueden instalar en el mismo directorio o en

directorios distintos. Usted puede seleccionar el directorio de la instalación.
NOTA: Sólo las herramientas de DRAC y la utilidad de administración del BMC son compatibles con los sistemas
operativos Red Hat Enterprise Linux y SUSE Linux Enterprise Server.
Instalación del software Management Station en los sistemas operativos Microsoft
Windows
NOTA: IT Assistant no es un componente compatible con las ediciones x64 de Windows Server 2003 Standard y
Windows Server 2003 Enterprise.
NOTA: La instalación de IT Assistant no es compatible con los sistemas que tienen software Systems Management
anterior a la versión 4.3. Si el sistema tiene instalada la versión 4.2 o alguna versión anterior (>=3.0) del software
Systems Management, no se podrá actualizar directamente a la versión 5.3. Para conservar la configuración,
actualícese a la versión 4.3 y después actualícese a la versión 5.3 para tener las actualizaciones más recientes del
software. La versión 4.3 está disponible en el sitio web de asistencia Dell en support.dell.com.
NOTA: Cuando no se tenga una base de datos compatible en el sistema, la instalación nueva de IT Assistant 8.x y
versiones posteriores le pedirán que instale Microsoft SQL Server 2005 Express Edition. SQL Server 2005 Express
Edition se puede instalar con el CD Dell Systems Console and Agent antes de instalar el software Management
Station. Sin embargo, IT Assistant funcionará con Microsoft SQL Server 2000 Desktop Engine (MSDE 2000) o SQL
Server 2000, si alguno de estos ya está instalado en el sistema. Si se está actualizando de IT Assistant 7.x a 8.x y
posteriores, puede usar MSDE 2000 o SQL Server 2000 que ya tiene. Para obtener más información, consulte la
Guía del usuario de IT Assistant.
Para instalar aplicaciones en la estación de administración, realice los pasos a continuación:
1. Inicie sesión con privilegios de administrador en el sistema en donde desea instalar las aplicaciones de Management
Station.
2. Inserte el CD Dell Systems Console and Agent en la unidad correspondiente.
El programa de instalación deberá iniciar automáticamente. Si no es así, haga clic en el botón Inicio, después en
Ejecutar y escriba x:\autorun.exe (donde x es la letra de la unidad de CD).
Aparecerá el menú de ejecución automática Instalación de Dell OpenManage.
3. Seleccione la opción Dell OpenManage Server Administrator y haga clic en Instalar.
Aparecerá la pantalla de estado de prerrequisitos de Dell OpenManage Server Administrator y ejecutará las
verificaciones de prerrequisitos para el sistema administrado. Aparecerán los mensajes relevantes informativos, de
advertencia y de error que surjan. Resuelva todas las situaciones de error y de advertencia.
NOTA: Si no tiene una base de datos compatible, el verificador de prerrequisitos ofrecerá un vínculo para
instalar SQL Server 2005 Express Edition. Haga clic en el vínculo para instalar la base de datos. Si decide
proseguir sin instalar la base de datos, IT Assistant no se instalará.
4. Haga clic en el botón Instalar, Modificar, Reparar o Desinstalar Server Administrator.
El instalador de Microsoft Windows se inicia y aparece la pantalla Bienvenido.
5. Haga clic en Siguiente.
Aparecerá la pantalla de Contrato de licencia.
6. Seleccione Acepto y haga clic en Siguiente.
Aparecerá la pantalla Tipo de configuración.
7. Seleccione Típica y haga clic en Siguiente.
Aparecerá la pantalla Listo para instalar.
8. Haga clic en Instalar para aceptar los componentes seleccionados y comenzar la instalación.
Aparecerá la pantalla Instalación de Dell OpenManage Management Station. Aparecerán mensajes que indican

el estado y progreso de la instalación de los componentes de software.
Cuando los componentes seleccionados se hayan instalado, aparecerá el cuadro de diálogo El asistente de
instalación ha terminado.
9. Haga clic en Terminar para salir de la instalación de Dell OpenManage Management Station.
Instalación del software Managed Station en los sistemas operativos Red Hat
Enterprise Linux o SUSE Linux Enterprise Server compatibles
La utilidad de administración del BMC (BMU) y los componentes de RAC del paquete de software Management Station se
pueden usar en una estación de administración que ejecute un sistema operativo Red Hat Enterprise Linux o SUSE Linux
Enterprise Server compatible.
Para instalar la BMU en la estación de administración, ejecute los pasos siguientes para ejecutar el programa de
instalación:
1. Inicie sesión como root en el sistema donde desea instalar los componentes de Management Station.
2. Si es necesario, monte el CD Dell Systems Console and Agent en la ubicación que desee con el comando mount o
con un comando similar.
NOTA: En el sistema operativo Red Hat Enterprise Linux 5, los CD se montan automáticamente con la opción
-noexec mount. Esta opción no permite ejecutar ningún archivo ejecutable del CD. Usted deberá montar
manualmente el CD-ROM y después ejecutar los archivos ejecutables.
3. Desplácese hasta el directorio managementstation/linux/bmc desde la ubicación donde se montó. Instale el
software del BMC mediante los comandos RPM específicos del sistema operativo:
Para sistemas que ejecutan Red Hat Enterprise Linux, use:
rpm -ivh osabmcutil*-RHEL-*.rpm
Para sistemas que ejecutan SUSE Linux Enterprise Server, use:
rpm -ivh osabmcutil*-SUSE-*.rpm
Para instalar la utilidad de administración ipmitool del BMC desplácese hasta el subdirectorio del sistema operativo
bajo ManagementStation/linux/bmc/ipmitool o bien SYSMGMT/ManagementStation/linux/bmc/ipmitool
correspondiente al sistema operativo y ejecute el comando rpm -ivh *.rpm.
Para instalar el componente RAC de Management Station, ejecute los pasos siguientes para ejecutar el programa de
instalación:
1. Inicie sesión como root en el sistema donde desea instalar los componentes de Management Station.
2. Si es necesario, monte el CD Dell Systems Console and Agent en la ubicación que desee con el comando mount o
con un comando similar.
NOTA: En el sistema operativo Red Hat Enterprise Linux 5, los CD se montan automáticamente con la opción
-noexec mount. Esta opción no permite ejecutar ningún archivo ejecutable del CD. Usted deberá montar
manualmente el CD-ROM y después ejecutar los archivos ejecutables.
3. Diríjase al directorio managementstation/linux/rac a partir de la ubicación en la que montó el CD y ejecute el
comando rpm -ivh *.rpm.
Volver al principio
Actualización de archivos controladores y utilidades
El CD Dell Systems Service and Diagnostics Tools contiene controladores y utilidades que se pueden usar para actualizar
el sistema. Usted deberá copiar los controladores y utilidades en un disquete o en el disco duro del sistema para poder
usarlos.
Descargue las actualizaciones más recientes de productos, por ejemplo, controladores y aplicaciones de Dell OpenManage,
del sitio de asistencia Dell en support.dell.com.

NOTA: Puede ejecutar el CD Dell Systems Service and Diagnostics Tools únicamente en los sistemas que ejecutan
el sistema operativo Windows. Para extraer archivos controladores para sistemas que ejecutan los sistemas
operativos Red Hat Enterprise Linux o SUSE Linux Enterprise Server, utilice el CD Dell Systems Service and
Diagnostics Tools en un sistema que ejecute Windows y después copie o comparta los archivos seleccionados para
el sistema de destino final.
1. Inserte el CD Dell Systems Service and Diagnostics Tools en la unidad correspondiente en un sistema que ejecute
Windows.
El programa de instalación deberá iniciar automáticamente. Si no lo hace, haga clic en el botón Inicio, después en
Ejecutar y escriba x:\setup.exe (donde x es la letra de la unidad de CD).
2. Seleccione el sistema y, desde Seleccionar controladores/utilidades, seleccione el archivo que desea actualizar
y después haga clic en Continuar.
3. En la página Controladores y utilidades, haga clic en el vínculo del nombre de dispositivo para actualizar la
utilidad o archivo controlador que desea actualizar.
El sistema le pedirá la ubicación en la que desea guardar el archivo. Los archivos se proporcionan en formato
comprimido. Los archivos de firmware normalmente requieren disquetes para realizar la extracción.
4. Descomprima el archivo.
Consulte la Guía de compatibilidad de Dell OpenManage Server Administrator para obtener información adicional sobre
archivos controladores y versiones de las aplicaciones de Dell OpenManage.
El DVD Dell Server Updates sólo se incluye con el paquete de suscripción y ofrece versiones más recientes de firmware,
archivos controladores y software para el sistema, por medio de SUU y DUP.
1. Inicie sesión con privilegios de administrador en el sistema en donde desea instalar las aplicaciones de Management
Station.
2. Inserte el DVD Dell Server Updates en un sistema que ejecute un sistema operativo Windows, Red Hat Enterprise
Linux o SUSE Linux Enterprise Server.
3. SUU deberá iniciar automáticamente. Si es así, haga clic en el botón Inicio, haga clic en Ejecutar, escriba cmd y
presione <Entrar>. Cuando aparezca el símbolo de sistema, cambie el directorio al raíz de la unidad de DVD.
Escriba suu -g (para el modo de gráficos) o suu -h (para mostrar las opciones de ayuda).
NOTA: En el sistema operativo Red Hat Enterprise Linux o SUSE Linux Enterprise Server, la opción -g (modo
de gráficos) sólo se puede usar desde el sistema X Window.
4. Si la inicialización de la interfaz gráfica de usuario falla, instale la versión más reciente del controlador OpenIPMI.
Escriba suu -g -installIPMI para instalar la versión más reciente del controlador OpenIPMI.
NOTA: Server Administrator Instrumentation Service de Server Administrator requiere de una versión mínima
del controlador de dispositivo OpenIPMI para poder proporcionar información y funciones basadas en IPMI. La
versión mínima requerida se define en función del sistema operativo. Para obtener más información, consulte
la Guía del usuario de instalación y seguridad.
5. Para ver una comparación de repositorio en la interfaz gráfica de usuario, haga clic en el nombre del host del
sistema que aparece en el lado izquierdo del árbol. SUU compara lo que el sistema tiene con las versiones de los
componentes que están disponibles en el repositorio. Para cada componente del sistema que tenga una versión que
coincida con la versión correspondiente del repositorio de SUU, la utilidad mostrará un icono de verificación en color
verde. Para cualquier componente del sistema que tenga una versión obsoleta y se pueda actualizar con SUU, se
mostrará un icono de flecha ascendente de color verde. Si se encuentran componentes que se pueden actualizar, se
activará el botón Actualizar en la esquina superior derecha de la pantalla.
6. Haga clic en Actualizar para aplicar todas las actualizaciones que aparecen para el sistema. No se pueden aplicar
actualizaciones de manera selectiva. SUU presenta un cuadro de diálogo que solicita confirmación de que desea
actualizar los componentes de la lista. Haga clic en Sí para continuar.
7. Aparecerá la ventana Actualización satisfactoria, que confirma la actualización correcta de SUU y DUP, y es
posible que le pida que reinicie el sistema para terminar la actualización.
NOTA: Al hacer clic en Actualizar en SUU, la utilidad determinará qué paquetes DUP se pueden aplicar al

sistema y los instalará automáticamente.
Para obtener más información, consulte la Guía del usuario de Dell OpenManage Server Update Utility.
Volver al principio
Actualizaciones y revisiones de seguridad
Se recomienda enfáticamente que, inmediatamente después de la instalación, descargue e instale las actualizaciones,
revisiones, service packs y paquetes de asistencia más recientes para el sistema operativo. Las descargas para los
sistemas operativos están disponibles en www.microsoft.com, www.redhat.com o www.novell.com
.
Volver al principio
Cómo obtener asistencia técnica
Antes de comunicarse con Dell para obtener asistencia técnica, visite el sitio web de asistencia Dell en support.dell.com.
Si necesita asistencia técnica adicional, consulte "Obtención de ayuda" en el Manual del propietario del hardware para
obtener información sobre cómo contactar a Dell por teléfono, fax o Internet en cada país o región específicos.
Antes de entrar em contato com a Dell para obter assistência técnica, consulte o site de suporte na Web:
support.dell.com. Você precisará do número da sua etiqueta de serviço para identificação de seu equipamento. Caso
necessite de suporte técnico adicional, é fornecida assistência técnica para hardware ao proprietário original do
equipamento. Esse serviço está disponível de segunda a sexta-feira, das 7 às 19:00h, em português. Telefone: 0800-90-
3355.
Para los programas de capacitación y certificación de Dell Enterprise, visite www.dell.com/training. Es posible que este
servicio no esté disponible en todos los lugares.
Volver al principio
La información contenida en este documento esta sujeta a modificación sin previo aviso.
© 2007 Dell Inc. Todos los derechos reservados.
Queda estrictamente prohibida la reproducción de este documento en cualquier forma sin la autorización por escrito de Dell, Inc.
Las marcas comerciales utilizadas en este texto: Dell, el logotipo de DELL, OpenManage, PowerEdge, PowerVault, y PowerConnect son marcas
comerciales de Dell Inc.; Microsoft Windows, Windows Server y Active Directory son marcas registradas de Microsoft Corporation; Red Hat y
Red Hat Enterprise Linux son marcas registradas de Red Hat, Inc.; SUSE es una marca registrada de Novell Inc. en los Estados Unidos y otros
países; VMware es una marca registrada y ESX Server es una marca registrada de VMware, Inc.
Otras marcas y nombres comerciales pueden utilizarse en este documento para hacer referencia a las entidades que los poseen o a los
nombres de sus productos. Dell Inc., renuncia a cualquier interés sobre las patentes de las marcas y nombres comerciales que no sean los
suyos.
Agosto de 2007
-
 1
1
-
 2
2
-
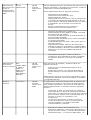 3
3
-
 4
4
-
 5
5
-
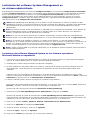 6
6
-
 7
7
-
 8
8
-
 9
9
-
 10
10
-
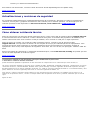 11
11
Dell OpenManage Software 5.3 Guia de usuario
- Tipo
- Guia de usuario
em outras línguas
Artigos relacionados
-
Dell OpenManage Software 5.1 Guia de usuario
-
Dell OpenManage Software 5.5 Guia de usuario
-
Dell OpenManage Software 5.4 Guia de usuario
-
Dell OpenManage Connection For CA Unicenter Version 3.4 Guia de usuario
-
Dell OpenManage Software 6.0.1 Guia de usuario
-
Dell OpenManage Connection For CA Unicenter Version 3.4 Guia de usuario
-
Dell OpenManage Software 3.1 SC Manual do proprietário
-
Dell PowerEdge 1955 Guia rápido
-
Dell OpenManage Software 3.0 SC Guia de usuario
-
Dell OpenManage Software 3.2 SC Guia rápido