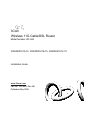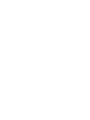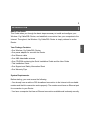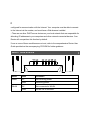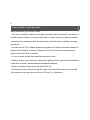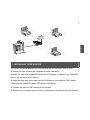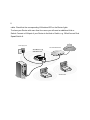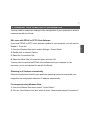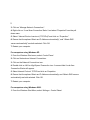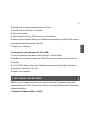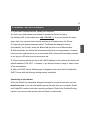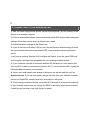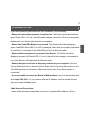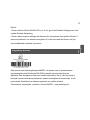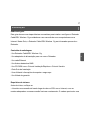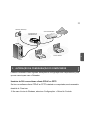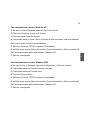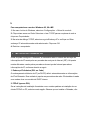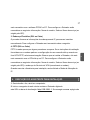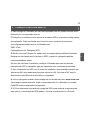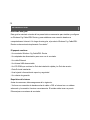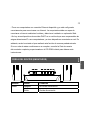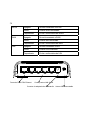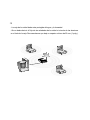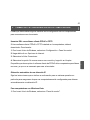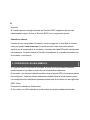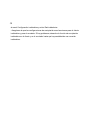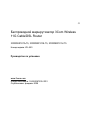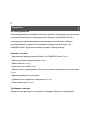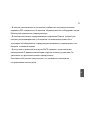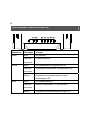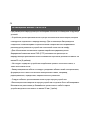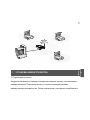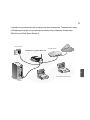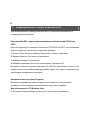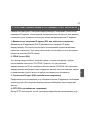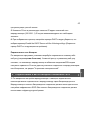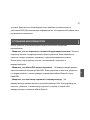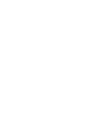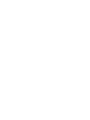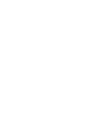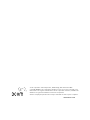3Com
Wireless 11G Cable/DSL Router
Model Number: WL-550
3CRWER101A-75, 3CRWER101E-75, 3CRWER101U-75
Installation Guide
www.3com.com
Part No. 10016653 Rev.AB
Published May 2008


INTRODUCTION
About This Guide:
This Guide takes you through the basic steps necessary to install and configure your
Wireless 11g Cable/DSL Router, and establish a connection from your computers to the
Internet. Throughout, the Wireless 11g Cable/DSL Router is simply referred to as the
Router.
Your Package Contains:
• One Wireless 11g Cable/DSL Router
• One power adapter for use with the Router
• One Ethernet cable
• One 2dBi detachable antenna
• One CD-ROM containing the Quick Installation Guide and the User Guide
• This Installation Guide
• One Support and Safety Information Sheet
• One Warranty Flyer
System Requirements
Before starting, you must ensure the following:
• You already have a cable or DSL broadband connection to the Internet with a suitable
modem and that this connection works properly. The modem must have an Ethernet port
for connection to your Router.
• You have a computer that has an Ethernet connection available and is already correctly
E
11

configured for communication with the Internet. Your computer must be able to connect
to the Internet via the modem, and must have a Web browser installed.
• There are no other DHCP server devices on your local network that are responsible for
allocating IP addresses to your computers and other network-connected devices. Your
Router will now perform this function by default.
If one or more of these conditions are not met, refer to the comprehensive Router User
Guide provided on the accompanying CD-ROM for further guidance.
ABOUT YOUR ROUTER
Name State Condition
Off Not receiving power. Power
Solid Receiving power.
Off Not connected to WLAN. WLAN
Solid WLAN link is achieved.
22

Flashing Sending or receivcing WLAN data.
Off Not connected to WAN.
Solid Ethernet WAN link is achieved.
WAN
Flashing Sending or receiving WAN data.
Off Not connected to LAN.
Solid Ethernet LAN link is achieved.
LAN
Flashing Sending or receiving LAN data.
Ethernet Cable/DSL port Four 10/100 LAN ports Power Adapter Socket 2dBi detachable Antenna
Reset Button (on the bottom of the base)
Press Reset button for 5 seconds then release it. All settings of Wireless 11g Cable/DSL
Router will reset to factory default.
E
3

POSITIONING YOUR ROUTER
When positioning your Router, ensure:
• The unit is centrally located to the wireless computers that will connect to the Router. A
suitable location might be on top of a high shelf or similar furniture to optimize wireless
connections to computers in both horizontal and vertical directions, allowing coverage
throughout.
• In order to meet FCC radiation exposure regulations the Router should be located in a
position that maintains a minimum distance of 20 cm (8 inches) from any personnel
(refer to the User Guide for details).
• It is out of direct sunlight and away from sources of heat.
• Cabling is away from power lines, fluorescent lighting fixtures, and sources of electrical
noise such as radios, transmitters and broadband amplifiers.
• Water or moisture cannot enter the case of the unit.
• Air flow around the unit and through the vents in the side of the case is not restricted.
We recommend you provide a minimum of 25 mm (1 in.) clearance.
4

1. INSTALLING YOUR ROUTER
1. Connect the power adapter to the Router and wait for the Power LED to solid.
2. Ensure that your modem and computer are both switched on.
3. Insert one end of the supplied Ethernet (RJ-45 Category 5) cable into the Cable/DSL
port on the rear panel of the Router.
4. Insert the other end of the cable into the RJ-45 port on your cable or DSL modem.
Check that the Cable/DSL status LED lights on the Router.
5. Connect the cable or DSL modem to the Internet.
6. Connect your computer to one of the four LAN ports on the Router using an Ethernet
E
5

cable. Check that the corresponding LAN status LED on the Router lights.
To share your Router with more than four users you will need an additional Hub or
Switch. Connect a LAN port of your Router to the Hub or Switch, e.g. OfficeConnect Dual
Speed Switch 8.
]
Internet
Power supply unit
3Com Wireless 11g
Cable/DSL Router
Your Cable/DSL Modem
Wireless Users
Your PC
6

2. CHANGING YOUR COMPUTER'S CONFIGURATION
You may need to make some changes to the configuration of your computers in order to
communicate with the Router.
DSL users with PPPoE or PPTP Client Software.
If you have PPPoE or PPTP client software installed on your computer, you will need to
disable it. To do this:
1. From the Windows Start menu, select Settings > Control Panel.
2. Double click on Internet Options.
3. Select the Connections Tab.
4. Select the Never Dial a Connection option and click OK.
You may wish to remove the PPPoE client software from your computer to free
resources, as it is not required for use with the Router.
Obtaining an IP Address automatically.
Follow the instructions below for your particular operating system to ensure that your
computers are configured to obtain an IP address automatically.
For computers using Windows Vista.
1. From the Windows Start menu, select “Control Panel”.
2. Click on “View Network and task” which is under “Network and Internet Connections”.
E
7

3. Click on “Manage Network Connections”.
4. Right click on “Local Area Connection Status” and select “Properties” from the pull
down menu.
5. Select “Internet Protocol version 4 (TCP/IPv4)” and click on “Properties”.
6. Ensure that the options Obtain an IP Address automatically”, and “Obtain DNS
servers automatically” are both selected. Click OK.
7. Restart your computer.
For computers using Windows XP.
1. From the Windows Start menu, select Control Panel.
2. Click on Network and Internet Connections.
3. Click on the Network Connections icon.
4. Double click on LAN or High Speed Connection icon. A screen titled Local Area
Connection Status will appear.
5. Select Internet Protocol TCP/IP and click on Properties.
6. Ensure that the options Obtain an IP Address automatically, and Obtain DNS servers
automatically are both selected. Click OK.
7. Restart your computer.
For computers using Windows 2000.
1. From the Windows Start Menu, select Settings > Control Panel.
8

2. Double click on Network and Dial-Up connections.
3. Double click on Local Area Connection.
4. Click on Properties.
5. Select Internet Protocol TCP/IP and click on Properties.
6. Ensure that the options Obtain an IP Address automatically, and Obtain DNS servers
automatically are both selected. Click OK.
7. Restart your computer.
For computers using Windows 95, 98 and ME.
1. From the Windows Start Menu, select Settings > Control Panel.
2. Double click on Network. Select the TCP/IP item for your network card and click on
Properties.
3. In the TCP/IP dialog, select the IP Address tab, and ensure that Obtain IP address
automatically is selected. Click OK.
4. Restart your computer.
3. ISP CONNECTION METHODS
Before you can configure the Router you need to know the IP information allocation
method used by your ISP. There are four different ways that ISPs allocate IP information,
as described below:
1. Dynamic IP Address (DSL or Cable)
E
9

Dynamic IP addressing (or DHCP) automatically assigns the Router IP information. This
method is popular with Cable providers. This method is also used if your modem has a
built in DHCP server.
2. PPPoE (DSL only)
If the installation instructions that accompany your modem ask you to install a PPPoE
client on your PC then select this option. Note that when you install the Router, you will
not need to use the PPPoE software on your PC. To configure the Router you will need
to know the following: Username, Password, and Service Name (if required by your ISP).
3. Static IP Address (DSL or Cable)
The ISP provides the IP addressing information for you to enter manually. To configure
the Router you will need to know the following:
4. PPTP (DSL or Cable)
PPTP is only used by some European providers. If the installation instructions that
accompany your modem ask you to setup a dialup connection using a PPTP VPN tunnel
then select this option. Note that when you install the Router, you will not need to use the
dialup VPN on your PC anymore. To configure the Router you will need to know the
following: Username, Password, Service Name (if required by your ISP), and VPN
Server address (usually your modem).
You will be asked for the IP Allocation Mode when you run the Setup Wizard.
10

4. RUNNING THE SETUP WIZARD
1. If you haven’t already done so, restart your computer.
2. Launch your web browser and attempt to contact the Router by typing
the following URL in the location bar: http://192.168.1.1
. If you can access the Login
page, then your computer has correctly received an IP address from the Router.
3. Login using the default password admin. The Wizard will attempt to launch
automatically, but if it fails, select the Wizard tab and click on the Wizard button.
4. Where possible, the Wizard will recommend settings for most parameters. However,
there are some settings which you must provide. Most of these will have been provided
to you by your ISP when you set the account up.
5. 3Com recommends that you leave the LAN IP address for the router at the factory set
default address of 192.168.1.1. However, if you should choose to hange it; make a note
of the new address:
6. When the DHCP Server Settings page is displayed, make sure that the Enable the
DHCP Server with the following settings option is selected.
Connecting to the Internet
When the Wizard has completed, attempt to browse to an Internet web site, such as
www.3com.com. If you can successfully access this site, then your computer, Router
and Cable/DSL modem have been correctly configured. Refer to the Problem Solving
section if you cannot make contact with the Router or the Internet.
E
11

5. CONNECTING TO THE WIRELESS LAN
1. After you have configured the Router via the wired computer, you can connect to the
Router via a wireless computer.
The Router and wireless clients must have both the same SSID and the same encryption
settings. All wireless clients must use Infrastructure mode.
The default wireless settings for the Router are:
2. If you do not have a Wireless LAN you can use the Router’s default settings. Ensure
that your wireless clients have the default SSID, channel and encryption as detailed
above.
If you have an existing Wireless LAN, configure the Router to use the same SSID and
and encryption settings to be compatible with your existing wireless network.
3. If your computer has both a wired and wireless NIC installed, you must ensure that
only one NIC is used to communicate with the LAN. To use the wireless NIC, unplug the
Ethernet cable and reboot your computer.
4. Launch your web browser and attempt to browse to an internet web site such as
www.3com.com. If you can successfully access this site, then your wireless computer,
Router and Cable/DSL modem have been successfully configured.
5. 3Com strongly recommends that you enable WPA encryption to improve the security
of your wireless network and you change the SSID to something other than the default.
Consult the on line help or the User Guide for details.
12

PROBLEM SOLVING
If you are experiencing difficulties with your installation, try the following:
• Ensure all networking equipment is switched on. The Router should be showing a
green Power LED. If it is not, check the power adapter connection. Do not use any power
adapter with your Router other than the one supplied.
• Ensure the Cable/DSL Modem is connected. The Router should be displaying a
green Cable/DSL Status LED. If no LED is displayed, check that your modem is switched
on and that it is connected to the Cable/DSL port with an Ethernet cable.
• Ensure that the computer is connected to the Router. The Router should be
displaying a green LAN Status LED. If it is not, check that the computer is connected to
one of the Router's LAN ports with an Ethernet cable.
• Ensure that you do not have a web proxy enabled on your computer. Go to the
Control Panel and click on Internet Options. Select the Connections tab and click on the
LAN Settings button at the bottom. Make sure that the Use Proxy Server option is
unchecked.
• If you are unable to access the Router's Web interface. Launch a web browser and
enter http://192.168.1.1. If you chose a different IP address, use that instead. Ensure
that you include the http:// prefix.
Cable Internet Connections
• Some Cable providers authenticate to the user’s computer MAC address. If this is
E
13

required, go to Internet Settings and select Clone the MAC Address. This will copy the
MAC address of your computer onto the Internet port of the Router.
• Some Cable providers authenticate to the user’s Host Name. If this is required, go to
Internet Settings and enter the host name of your computer into the Host Name field.
DSL Internet Connections
• If you have an existing DSL line and have PPPoE or PPTP client software installed on
your computer, you will need to disable it. See section 2.
• If your DSL line uses PPPoE or PPTP, go to Internet Settings and ensure that the
correct IP Allocation mode is selected. Check that your Username and Password are
correct.
• Some DSL providers require the use of a PPPoE Service Name. If this is required, go
to Internet Settings and enter the PPPoE Service Name in the field provided. If it is not
required, you must leave it blank.
Wireless Configuration
If you are unable to access the wireless LAN:
• Ensure that the wireless client is set to infrastructure mode.
• If you have a wired and wireless NIC in the same computer, ensure that the wired NIC
is disabled. See section 5 for details.
• Ensure that the Service Area Name (SSID) is the same for the wireless client and the
14

Router.
• Ensure that the Router WLAN LED is on. If not, go to the Wireless Settings menu and
enable Wireless Networking.
• Ensure that encryption settings are the same for the wireless client and the Router. If
there are problems, turn wireless encryption off in the client and the Router until you
have established a wireless connection.
Regulatory Notices
Este produto está homologado pela ANATEL, de acordo com os procedimentos
regulamentados pela Resolução 242/2000 e atende aos requisitos técnicos
aplicados.Este equipamento opera em caráter secundário, isto é, não tem direito a
proteção contra interferência prejudicial, mesmo de estações do mesmo tipo, e não
pode causar interferência a sistemas operando em caráter primário.
Para maiores informações, consulte o site da ANATEL – www.anatel.gov.br
E
15

Roteador Cable/DSL Wireless 11G 3Com
3CRWER101A-75, 3CRWER101E-75, 3CRWER101U-75
Número do modelo: WL-550
Guia de Instalação
Antes de usar este equipamento pela primeira vez, leia atentamente as
instruções a seguir. Guarde este manual para consultas futuras.
www.3com.com
Número da Peça 150200087300J R01
Publicado em fevereiro de 2008
16

NTRODUÇÃO
Sobre este guia:
Este guia descreve as etapas básicas necessárias para instalar e configurar o Roteador
Cable/DSL Wireless 11g e estabelecer uma conexão de seus computadores com a
Internet. Neste Guia, o Roteador Cable/DSL Wireless 11g será chamado apenas de o
Roteador.
Conteúdo da embalagem:
• Um Roteador Cable/DSL Wireless 11g
• Um adaptador de alimentação para uso com o Roteador
• Um cabo Ethernet
• Um Antena destacável 2dBi
• Um CD-ROM com o Guia de Instalação Rápida e o Guia do Usuário
• Este Guia de Instalação
• Uma folha de informações de suporte e segurança
• Um folheto de garantia
Requisitos do sistema
Antes de iniciar, verifique se:
• Já existe uma conexão de banda larga de cabo ou DSL com a Internet, com um
modem adequado e se essa conexão funciona corretamente. O modem precisa ter uma
B
17

porta Ethernet para a conexão com o Roteador.
• O computador tem uma conexão Ethernet disponível e já está corretamente
configurado para a comunicação com a Internet. O computador deve ter condições de
conectar-se à Internet por meio do modem e ter um navegador da web instalado.
• Não há outros dispositivos servidores de DHCP na rede local, responsáveis pela
alocação de endereços IP aos seus computadores e outros dispositivos conectados à
rede. O Roteador executará esta função, por padrão.
Se uma ou mais dessas condições não forem atendidas, consulte o abrangente
Guia do Usuário do Roteador fornecido no CD-ROM que acompanha o produto, para
obter mais orientações.
SOBRE O ROTEADOR
Nome Estado Condição
Apagado Não está recebendo alimentação. Power
Estável Está recebendo alimentação.
18
A página está carregando ...
A página está carregando ...
A página está carregando ...
A página está carregando ...
A página está carregando ...
A página está carregando ...
A página está carregando ...
A página está carregando ...
A página está carregando ...
A página está carregando ...
A página está carregando ...
A página está carregando ...
A página está carregando ...
A página está carregando ...
A página está carregando ...
A página está carregando ...
A página está carregando ...
A página está carregando ...
A página está carregando ...
A página está carregando ...
A página está carregando ...
A página está carregando ...
A página está carregando ...
A página está carregando ...
A página está carregando ...
A página está carregando ...
A página está carregando ...
A página está carregando ...
A página está carregando ...
A página está carregando ...
A página está carregando ...
A página está carregando ...
A página está carregando ...
A página está carregando ...
A página está carregando ...
A página está carregando ...
A página está carregando ...
A página está carregando ...
A página está carregando ...
A página está carregando ...
A página está carregando ...
A página está carregando ...
A página está carregando ...
A página está carregando ...
A página está carregando ...
A página está carregando ...
A página está carregando ...
A página está carregando ...
A página está carregando ...
A página está carregando ...
A página está carregando ...
A página está carregando ...
A página está carregando ...
A página está carregando ...
A página está carregando ...
A página está carregando ...
-
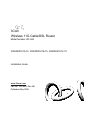 1
1
-
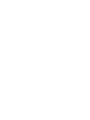 2
2
-
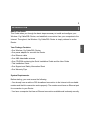 3
3
-
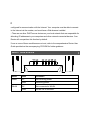 4
4
-
 5
5
-
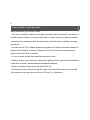 6
6
-
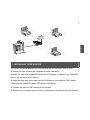 7
7
-
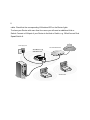 8
8
-
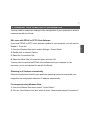 9
9
-
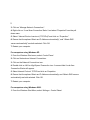 10
10
-
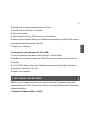 11
11
-
 12
12
-
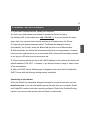 13
13
-
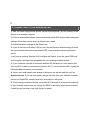 14
14
-
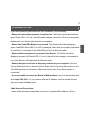 15
15
-
 16
16
-
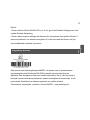 17
17
-
 18
18
-
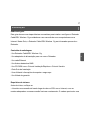 19
19
-
 20
20
-
 21
21
-
 22
22
-
 23
23
-
 24
24
-
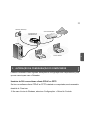 25
25
-
 26
26
-
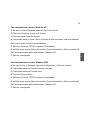 27
27
-
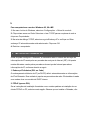 28
28
-
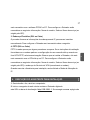 29
29
-
 30
30
-
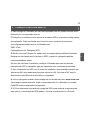 31
31
-
 32
32
-
 33
33
-
 34
34
-
 35
35
-
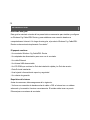 36
36
-
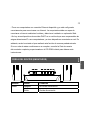 37
37
-
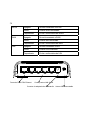 38
38
-
 39
39
-
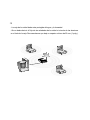 40
40
-
 41
41
-
 42
42
-
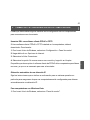 43
43
-
 44
44
-
 45
45
-
 46
46
-
 47
47
-
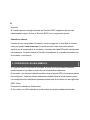 48
48
-
 49
49
-
 50
50
-
 51
51
-
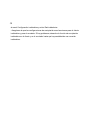 52
52
-
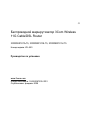 53
53
-
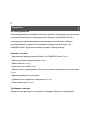 54
54
-
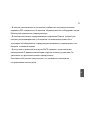 55
55
-
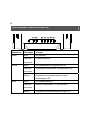 56
56
-
 57
57
-
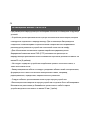 58
58
-
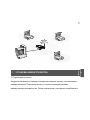 59
59
-
 60
60
-
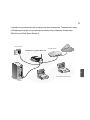 61
61
-
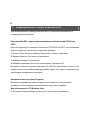 62
62
-
 63
63
-
 64
64
-
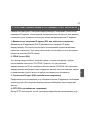 65
65
-
 66
66
-
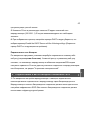 67
67
-
 68
68
-
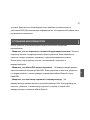 69
69
-
 70
70
-
 71
71
-
 72
72
-
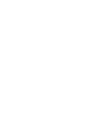 73
73
-
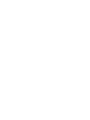 74
74
-
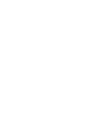 75
75
-
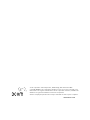 76
76
3com 3CRWER101E-75 Guia de instalação
- Tipo
- Guia de instalação
- Este manual também é adequado para
em outros idiomas
- español: 3com 3CRWER101E-75 Guía de instalación
- English: 3com 3CRWER101E-75 Installation guide
Artigos relacionados
-
3com 3CRWER100-75 Manual do usuário
-
3com WL-602 Guia de instalação
-
3com Saw 3CRWDR200A-75 Manual do usuário
-
3com 3CRWDR101A-75 Manual do proprietário
-
3com 3CRPCIG75-LAT Manual do usuário
-
3com OfficeConnect 3CRWDR101A-75 Guia de instalação
-
3com OFFICECONNECT 3CRWE454G75 Manual do proprietário
-
3com FEM656C Guia rápido
-
3com O9C-WL524 Manual do usuário
-
3com FEM656C Manual do usuário
Outros documentos
-
Dlink DSL-2500E Manual do proprietário
-
MSI RG-54G2 Guia de usuario
-
Linksys X1000 Manual do proprietário
-
Cisco Systems IWIRELESS-G WRT54G2 Manual do usuário
-
Cisco WRT320N Manual do usuário
-
Trendnet TEW-652BRP Quick Installation Guide
-
Linksys WRT54G (EU) Manual do usuário
-
Dlink DMG-6661 Manual do proprietário
-
SonicWALL SMA 1000 Series Guia de usuario
-
Trendnet RB-TEW-821DAP Quick Installation Guide