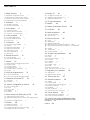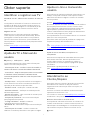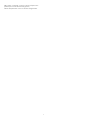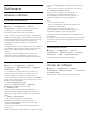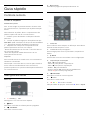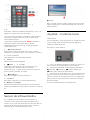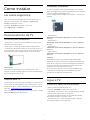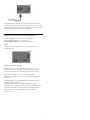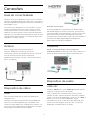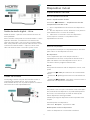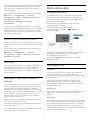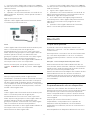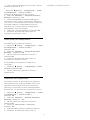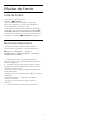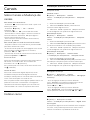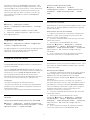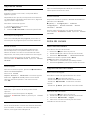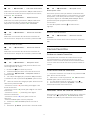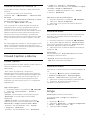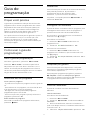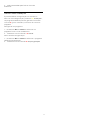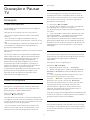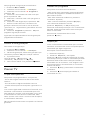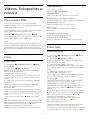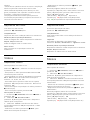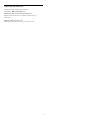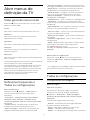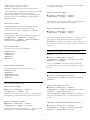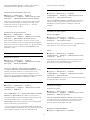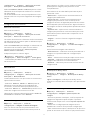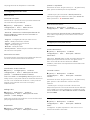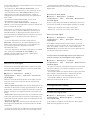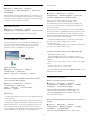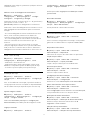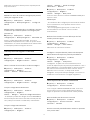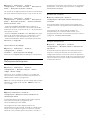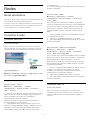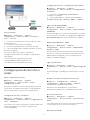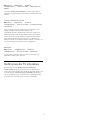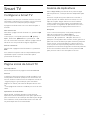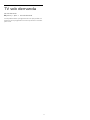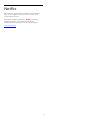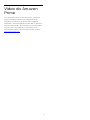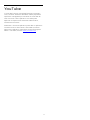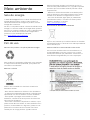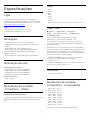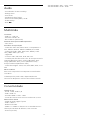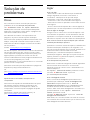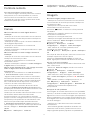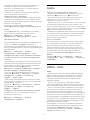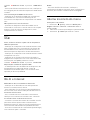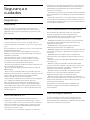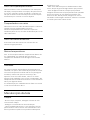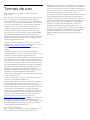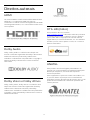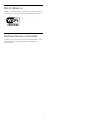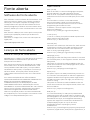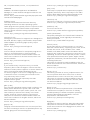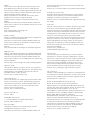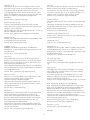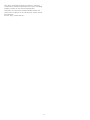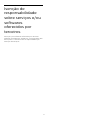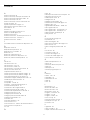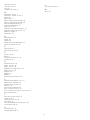Register your product and get support at
6654 series
www.philips.com/TVsupport
Manual do usuário
50PUG6654
55PUG6654
58PUG6654
65PUG6654

Sumário
1 Obter suporte 3
1.1 Identificar e registrar sua TV 3
1.2 Ajuda da TV e Manual do usuário 3
1.3 Ajuda on-line e manual do usuário 3
1.4 Atendimento ao Cliente/Reparo 3
2 Software 5
2.1 Atualizar software 5
2.2 Versão do software 5
3 Guia rápido 6
3.1 Controle remoto 6
3.2 Sensor de infravermelho 7
3.3 Joystick - Controle local 7
4 Como instalar 8
4.1 Ler sobre segurança 8
4.2 Posicionamento da TV 8
4.3 Ligue a TV 8
5 Conexões 10
5.1 Guia de conectividade 10
5.2 Antena 10
5.3 Dispositivo de vídeo 10
5.4 Dispositivo de áudio 10
5.5 Dispositivo móvel 11
5.6 Outro dispositivo 12
5.7 Bluetooth 13
6 Mudar de fonte 15
6.1 Lista de fontes 15
6.2 Renomear dispositivo 15
7 Canais 16
7.1 Sobre Canais e Mudança de canais 16
7.2 Instalar canal 16
7.3 Lista de canais 18
7.4 Canais favoritos 19
7.5 Closed Caption e Idioma 20
7.6 Ginga 20
8 Guia de programação 21
8.1 O que você precisa 21
8.2 Como usar o guia de programação 21
9 Gravação e Pausar TV 23
9.1 Gravação 23
9.2 Pausar TV 24
10 Vídeos, fotografias e música 25
10.1 Via conexão USB 25
10.2 Fotos 25
10.3 Fotos 360 25
10.4 Vídeos 26
10.5 Música 26
11 Abrir menus de definição da TV 28
11.1 Visão geral do menu inicial 28
11.2 Definições frequentes e Todas as configurações
28
11.3 Todas as configurações 28
12 Redes 38
12.1 Rede doméstica 38
12.2 Conectar à rede 38
12.3 Configurações de Sem fio e redes 39
12.4 Definições da TV interativa 40
13 Smart TV 41
13.1 Configurar a Smart TV 41
13.2 Página inicial da Smart TV 41
13.3 Galeria de Aplicativos 41
14 TV sob demanda 42
15 Netflix 43
16 Vídeo do Amazon Prime 44
17 YouTube 45
18 Meio ambiente 46
18.1 Selo de energia 46
18.2 Fim do uso 46
19 Especificações 47
19.1 Ligar 47
19.2 Recepção 47
19.3 Resolução de tela 47
19.4 Resolução de entrada compatível - Vídeo 47
19.5 Resolução de entrada compatível - Computador
47
19.6 Áudio 47
19.7 Multimídia 48
19.8 Conectividade 48
20 Solução de problemas 49
20.1 Dicas 49
20.2 Ligar 49
20.3 Controle remoto 49
20.4 Canais 50
20.5 Imagem 50
20.6 Áudio 51
20.7 HDMI - UHD 51
20.8 USB 52
20.9 Wi-Fi e Internet 52
20.10 Idioma incorreto do menu 52
21 Segurança e cuidados 53
21.1 Segurança 53
21.2 Manutenção da tela 54
22 Termos de uso 55
23 Direitos autorais 56
23.1 HDMI 56
23.2 Dolby Audio 56
23.3 Dolby Vision e Dolby Atmos 56
23.4 DTS-HD (itálico) 56
23.5 ANATEL 56
23.6 Wi-Fi Alliance 56
23.7 Outras marcas comerciais 57
24 Fonte aberta 58
24.1 Software de fonte aberta 58
24.2 Licença de fonte aberta 58
25 Isenção de responsabilidade sobre
serviços e/ou softwares oferecidos por
terceiros 63
Índice 64
2

1
Obter suporte
1.1
Identificar e registrar sua TV
Identificar sua TV - Números do modelo e de série da
TV
Você pode ser solicitado a fornecer os números do
modelo e de série da TV. Esses números estão na
identificação da embalagem ou na identificação de
tipo existente na parte traseira ou inferior da TV.
Registrar sua TV
Registre sua TV e aproveite inúmeras vantagens,
como suporte total (incluindo downloads), acesso
privilegiado a informações sobre novos produtos,
ofertas e descontos exclusivos, oportunidades de
faturar prêmios e ainda participar de pesquisas sobre
lançamentos.
Acesse www.philips.com/TVsupport
1.2
Ajuda da TV e Manual do
usuário
(Início) > Definições > Ajuda
Você pode diagnosticar e obter mais informações
sobre a TV com a função Ajuda.
• Informações da TV - Confira o nome do modelo, o
número de série e a versão do software da sua TV.
• Como fazer - Veja as instruções sobre como instalar
e classificar canais, atualizar o software da TV,
conectar dispositivos externos e usar funções smart
em sua TV.
• Verifique a TV - Você pode verificar se a imagem e
o som estão funcionando corretamente durante a
reprodução de um breve clipe de vídeo.
• Verificar a rede - Verifique a conexão de rede.
• Atualizar software - Verifique as atualizações de
software disponíveis.
• Manual do usuário - Leia o manual do usuário para
obter informações da TV.
• Solução de problemas - Encontre uma solução
para perguntas frequentes.
• Configs. de fábrica - Redefina todas as
configurações para as de fábrica.
• Reinstalar TV - Reinstale e refaça toda a instalação
da TV.
• Informações de contato - Exibe o número de
telefone ou endereço da web no seu país ou região.
1.3
Ajuda on-line e manual do
usuário
Para solucionar qualquer problema relacionado à TV
Philips, você pode consultar nosso suporte online.
Selecione seu idioma e digite o número do modelo
do seu produto.
Acesse www.philips.com/TVsupport.
No site de suporte, encontra-se o número de telefone
do seu país para entrar em contato conosco, bem
como respostas a perguntas frequentes (FAQs). Em
alguns países, é possível conversar com um de
nossos colaboradores e fazer perguntas diretamente
ou enviar uma pergunta por e-mail.
Você pode baixar o novo software da TV ou o manual
para ler no seu computador.
Para obter mais soluções de problemas e perguntas
frequentes (FAQs) relacionadas à TV...
Vá
para http://philips-tvconsumercare.kxondemand.co
m/portal/en/ModelSelect
Ajuda da TV no seu tablet, smartphone ou
computador
Para executar sequências estendidas de instruções
de maneira mais fácil, baixe a Ajuda da TV em
formato PDF para ler no smartphone, tablet ou
computador. Ou então imprima a página de Ajuda
necessária.
Para baixar a Ajuda (manual do usuário), vá
para www.philips.com/TVsupport
1.4
Atendimento ao
Cliente/Reparo
Para obter suporte e reparo, ligue para a Central de
Atendimento ao Cliente no seu país. Nossos
engenheiros de manutenção farão um reparo, se
necessário.
Encontre o número do telefone na documentação
impressa fornecida com a TV.
Ou consulte o nosso site www.philips.com/TVsupport
e selecione o seu país se necessário.
Números do modelo e de série da TV
Você pode ser solicitado a fornecer os números do
modelo e de série da TV. Esses números estão na
identificação da embalagem ou na identificação de
tipo existente na parte traseira ou inferior da TV.
Aviso
3

Não tente consertar a TV por conta própria. Isso
poderá provocar ferimentos graves,
danos irreparáveis à TV ou anular sua garantia.
4

2
Software
2.1
Atualizar software
Pesquisar atualizações
Atualizar pela Internet
(Início) > Configurações > Todas as
configurações > Atualizar software > Pesquisar
atualizações > Internet (Recomendado)
Procure por uma atualização de software.
• Se a TV estiver conectada à Internet, você poderá
receber uma mensagem para atualizar o software da
TV. Você precisa de uma conexão com a Internet de
alta velocidade (banda larga). Se receber esta
mensagem, recomendamos que você execute a
atualização.
• Durante a atualização de software, não há imagem e
a TV desliga e liga novamente. Isso pode acontecer
várias vezes. A atualização pode levar alguns
minutos.
• Aguarde até que a imagem da TV volte. Não
pressione o botão Liga/Desliga na TV ou no
controle remoto durante a atualização de software.
Atualização de software do USB
(Início) > Configurações > Todas as
configurações > Atualizar software > Pesquisar
atualizações > USB
• É necessário um computador com conexão à
Internet de alta velocidade e um dispositivo de
memória USB para carregar o software na TV.
• Use um dispositivo de memória USB com 512 MB de
espaço livre. Certifique-se de que a proteção contra
gravação esteja desligada.
1 - Iniciar a atualização na TV
Selecione Atualizar software > Pesquisar
atualizações > USB e pressione OK.
2 - Identificar a TV
Insira a memória USB na entrada USB da TV.
Selecione Iniciar e pressione OK. Um arquivo de
identificação é gravado no dispositivo de memória
USB.
3 - Baixar o software da TV
- Insira a memória USB no computador.
No dispositivo de memória USB, localize o
arquivo update.html e clique duas vezes nele.
- Clique em Enviar ID.
- Se houver um novo software disponível, baixe o
arquivo .zip.
Depois do download, descompacte o arquivo e copie
o arquivo autorun.upg no dispositivo de memória
USB.
- Não coloque o arquivo extraído em uma pasta.
4 - Atualizar o software da TV
Insira a memória USB na TV novamente. A
atualização é iniciada automaticamente.
A TV desligará automaticamente (durante 10
segundos) e ligará novamente. Aguarde.
Não. . .
• uso do controle remoto
• remova o dispositivo de memória USB da TV
• pressione duas vezes
• Pressione o botão liga/desliga na TV
A TV desligará automaticamente (durante 10
segundos) e ligará novamente. Aguarde.
O software da TV foi atualizado. Você pode usá-la
novamente.
Para evitar uma atualização acidental do software da
TV, exclua o arquivo autorun.upg do dispositivo de
memória USB.
Atualizações locais
(Início) > Configurações > Todas as
configurações > Atualizar software > Pesquisar
atualizações > USB > Atualizações locais.
Para vendedores e usuários avançados.
2.2
Versão do software
(Início) > Configurações > Todas as
configurações > Atualizar software > Informações
do software atual
Para verificar a versão atual do software da TV.
5

3
Guia rápido
3.1
Controle remoto
Pilhas e limpeza
Substitua as pilhas
Se a TV não reagir ao pressionamento de uma tecla
no controle remoto, é possível que as pilhas estejam
fracas.
Para substituir as pilhas, abra o compartimento de
pilhas na parte de trás do controle remoto.
1 - Deslize a porta da bateria na direção indicada
pela seta.
2 - Troque as pilhas antigas por duas pilhas do tipo
AAA-R03-1,5 V. Certifique-se de que as extremidades
+ e - das pilhas estejam alinhadas corretamente.
3 - Reposicione a tampa do compartimento de
pilhas e pressione até ouvir um "clique".
• Retire as baterias se não for usar o controle remoto
por um longo tempo.
• Descarte as pilhas usadas de acordo com as
instruções de fim de uso.
Limpeza
Seu controle remoto é tratado com um revestimento
resistente a arranhões.
Para limpar o controle remoto, use um pano úmido e
macio. Nunca use substâncias tais como álcool,
produtos químicos ou produtos de limpeza doméstica
no controle remoto.
Visão geral das teclas
Parte sup.
1 - Standby / Ativ.
Para ligar a TV ou colocá-la em Espera.
2 - INFO
Para abrir ou fechar as informações do programa.
3 - SOURCES
Para abrir o menu Fontes.
4 - Pesquisar
Para abrir a página de pesquisa da Smart TV.
Meio
1 - Tecla OK
Para confirmar uma seleção ou definição. Para abrir a
lista de canais enquanto vê TV.
2 - Teclas de setas/navegação
Para navegar para cima ou para baixo, esquerda ou
direita.
3 - BACK
Para fechar um menu sem alterar uma configuração.
4 - Reprodução e Gravação
• Repr. , para reproduzir.
• Pausa , para pausar a reprodução
• Parar , para parar a reprodução
• Rebob. , para rebobinar
• Avanço rápido , para avançar rapidamente
• Gravar , para começa a gravação
5 - OPTIONS
Para abrir ou fechar o menu Opções.
6 - Início
Para abrir o menu inicial.
7 - Teclas coloridas
Seleção direta de opções. Tecla azul , abre a Ajuda.
Parte inferior
6

1 -
Para abrir o Aplicativo Netflix diretamente. Com a TV
ligada ou a partir do modo de espera.
• Se você tiver uma assinatura Netflix, será possível
aproveitar o Netflix nessa TV. Sua TV deve estar
conectada à Internet.
• Para abrir o Netflix, pressione para abrir o
Aplicativo Netflix. É possível abrir o Netflix
imediatamente de uma TV em modo de espera.
www.netflix.com
2 - Mudo/Volume
Pressione no meio para silenciar o som ou para
recuperá-lo. Pressione ou para ajustar o volume.
3 - Teclas numéricas
Para selecionar um canal diretamente.
4 - (Ponto)
Para inserir subcanais digitais.
5 - EXIT / Cana l
Pressione no meio para voltar a assistir à TV ou
interromper um aplicativo de TV interativa.
Pressione ou para ir para o próximo canal ou
para o anterior na lista de canais.
6 - SMART TV
Para abrir a página inicial da Smart TV.
7 - YouTube
Para abrir o aplicativo YouTube diretamente.
8 - LIST / TV GUIDE
Mantenha pressionado para abrir a lista de canais.
Pressione rapidamente para abrir ou fechar o Guia de
TV.
3.2
Sensor de infravermelho
A TV também pode receber comandos de um
controle remoto que use IR (infravermelho) para
enviá-los. Se você usar esse tipo de controle remoto,
certifique-se sempre de apontá-lo para o sensor
infravermelho na parte dianteira da TV.
Aviso
Não coloque nenhum objeto na frente do sensor de
infravermelho da TV. Isso pode bloquear o sinal de
infravermelho.
3.3
Joystick - Controle local
Teclas da TV
Se você perdeu o controle remoto ou as pilhas estão
vazias, ainda assim é possível executar algumas
operações básicas da TV.
Para abrir o menu básico…
1 - Com a TV ligada, pressione a tecla no joystick na
parte inferior da TV para abrir o menu básico.
2 - Pressione esquerda ou direita para selecionar
Volume, Canal ou Fontes. Selecione
Demo para iniciar um filme demo.
3 - Pressione as teclas para cima ou para baixo para
ajustar o volume ou sintonizar o próximo canal ou o
anterior. Pressione as teclas para cima ou para baixo
para percorrer a lista de fontes, incluindo a seleção
do sintonizador.
O menu desaparecerá automaticamente.
7

4
Como instalar
4.1
Ler sobre segurança
Leia as instruções de segurança antes de usar a TV.
Para ler as instruções, em Ajuda > Manual do
usuário, pressione a tecla
colorida Palavras-chave e procure
por Segurança e cuidados.
4.2
Posicionamento da TV
Dicas de posicionamento
• Posicione a TV em um local onde a luz não incida
diretamente sobre a tela.
• Posicione a TV até 15 cm de distância da parede.
• A distância ideal para assistir à TV Ultra HD é de 2 a
5 vezes a altura de sua tela. Na posição sentada, seus
olhos devem estar nivelados com o centro da tela.
Observação:
Mantenha a TV longe de fontes de poeira, como
fogões. É recomendado limpar a poeira regularmente
para evitar que entre na TV.
Suporte para TV
Você encontra instruções de instalação do suporte da
TV no Guia de Início Rápido que acompanha a TV. Se
perder esse guia, você poderá fazer o download dele
pelo site www.philips.com/TVsupport.
Use o número do modelo da TV para procurar o Guia
de Início Rápido para download.
Instalação na parede
A sua TV também está preparada para um suporte
para montagem em parede compatível com o padrão
VESA (vendido separadamente).
Use o código VESA a seguir ao comprar o suporte de
parede . . .
• 50PUx6654
VESA MIS-F 200x200, M6 (Mínimo 16 mm, Máximo
22 mm)
• 55PUx6654
VESA MIS-F 200x200, M6 (Mínimo 14 mm, Máximo
16 mm)
• 58PUx6654
VESA MIS-F 300x200, M6 (Mínimo 20 mm, Máximo
24 mm)
• 65PUx6654
VESA MIS-F 300x300, M6 (Mínimo 17 mm, Máximo
25 mm)
Cuidado
A instalação da TV na parede exige habilidades
especiais e só deve ser feita por pessoal qualificado,
pois deve cumprir as normas de segurança relativas
ao peso das TVs. Leia também as precauções de
segurança antes de posicionar a TV.
A TP Vision Europe B.V. não se responsabiliza por
instalações impróprias ou de qualquer tipo que
resulte em acidentes ou ferimentos.
4.3
Ligue a TV
Conecte o cabo de alimentação
• Insira o cabo de alimentação no
conector POWER, na parte de trás da TV.
• Certifique-se de que o cabo de alimentação esteja
inserido com segurança no conector.
• O plugue de alimentação na tomada de parede
deve estar acessível o tempo todo.
• Ao desconectar o cabo de alimentação, sempre
puxe pelo plugue, nunca pelo fio.
8

Embora esta TV tenha um consumo de energia no
modo de espera muito baixo, desconecte o cabo de
alimentação para economizar energia se não for usar
a TV por um longo período de tempo.
Ligado ou Em modo de espera
Antes de ligar a TV, certifique-se de ligar a
alimentação eléctrica no conector
de ALIMENTAÇÃO na parte de trás da TV.
Ligar
• Pressione a pequena tecla do joystick na parte
traseira da TV.
Alternar para em espera
Para colocar a TV em standby, pressione no
controle remoto. Você também pode pressionar a
tecla no pequeno joystick na parte inferior da TV.
No modo de espera, a TV continua ligada à
alimentação eléctrica, mas consome pouquíssima
energia.
Para desligar a TV completamente, desconecte o
plugue de alimentação.
Quando desconectar o plugue de alimentação,
sempre puxe o plugue, nunca o cabo. Certifique-se
que tenha acesso total ao plugue de alimentação,
cabo de força e tomada elétrica, em qualquer
momento.
9

5
Conexões
5.1
Guia de conectividade
Sempre conecte um dispositivo à TV com a conexão
de maior qualidade disponível. Além disso, use cabos
de boa qualidade para garantir uma boa transferência
de imagem e som.
Ao conectar um dispositivo, a TV reconhece o tipo e
atribui a cada dispositivo um nome de tipo correto.
Você pode alterar o nome do tipo se desejar. Se for
definido um nome de tipo correto para determinado
aparelho, a TV mudará automaticamente para as suas
configurações ideais quando você alternar para esse
dispositivo no menu Fontes.
5.2
Antena
Insira o plugue da antena firmemente no
soquete Antenna, na parte de trás da TV.
Você pode conectar sua própria antena ou conectar-
se a um sinal de antena de um sistema de
distribuição de antena. Use um conector de antena
tipo F 75 Ohm RF.
5.3
Dispositivo de vídeo
HDMI
Uma conexão HDMI tem a melhor qualidade de
imagem e som.
Para obter a melhor transferência de qualidade do
sinal, use um cabo HDMI de alta velocidade, não
utilize um cabo HDMI com comprimento superior a 5
metros e conecte dispositivos compatíveis com HDR
em qualquer uma das conexões HDMI.
Proteção contra cópia
As portas HDMI são compatíveis com HDCP (High-
bandwidth Digital Contents Protection, proteção de
conteúdo digital em banda larga). O HDCP é um sinal
de proteção contra cópia que impede a cópia de
conteúdo de um disco DVD ou Blu-ray. Ele também é
chamado de DRM (Digital Rights Management,
gerenciamento de direitos digitais).
Composite
AV IN - Composite Video é uma conexão de
qualidade padrão. Ao lado do sinal CVBS, adicione os
sinais de Áudio esquerdo e direito para obter som.
5.4
Dispositivo de áudio
HDMI ARC
Somente HDMI 1 na TV tem HDMI ARC (Audio Return
Channel, canal de retorno de áudio).
Caso o dispositivo, normalmente um HTS (Home
Theatre System, sistema de Home Theater), também
tenha uma conexão HDMI ARC, conecte-o ao HDMI 1
dessa TV. Com a conexão HDMI ARC, não é
necessário conectar o cabo de áudio adicional que
envia o som da imagem da TV ao HTS. A conexão
HDMI ARC combina ambos os sinais.
10

Saída de áudio digital - ótica
Saída de áudio - óptica é uma conexão de som de
alta qualidade.
Essa conexão ótica pode ter canais de áudio 5.1. Se o
aparelho de áudio, normalmente um Sistema de
Home Theatre (HTS), não tiver uma conexão HDMI
ARC, será possível conectar esse cabo de som a uma
conexão Entrada de áudio - Óptica no HTS. Esse
cabo de áudio enviará o som da TV para o HTS.
Fones de ouvido
Você pode conectar um par de fones de ouvido à
conexão na lateral da TV. Trata-se de um
miniconector de 3,5 mm. É possível ajustar o volume
dos fones de ouvido separadamente.
5.5
Dispositivo móvel
Espelhamento de tela
Uso do espelhamento de tela
Ativar o espelhamento de tela
Pressione SOURCES > Espelhamento de tela
Compartilhar uma tela na TV
1 - Ative o Espelhamento de tela em seu dispositivo
móvel.
2 - No seu dispositivo móvel, selecione a TV (esta TV
será exibida como o nome do modelo).
3 - Selecione o nome da TV em seu dispositivo
móvel; após a conexão, você poderá usar o
Espelhamento de tela.
Parar de compartilhar
Você pode interromper o compartilhamento da tela a
partir da TV ou do dispositivo móvel.
No dispositivo
Com o aplicativo que você usa para iniciar o
Espelhamento de tela, você pode se desconectar e
parar de assistir à tela do dispositivo na TV. A TV
voltará ao último programa selecionado.
Na TV
Para parar de assistir à tela do dispositivo na TV, você
pode . . .
• pressione EXIT para assistir a uma transmissão
da TV
• pressione (Início) para iniciar outra atividade na
TV
• pressionar SOURCES para abrir o menu Fontes e
selecionar um dispositivo conectado.
Bloquear um dispositivo
Na primeira vez em que você receber uma solicitação
de conexão de um dispositivo, é possível bloqueá-lo.
No futuro, esta solicitação e todas as solicitações
deste dispositivo serão ignoradas.
Observação: alguns dispositivos não suportam essa
função.
Para bloquear um dispositivo...
Selecione Bloquear... e pressione OK.
Desbloquear todos os dispositivos
Todos os dispositivos conectados e também
11

bloqueados anteriormente são armazenados na lista
de conexões Espelhamento de tela. Se você limpar
esta lista, todos os dispositivos bloqueados serão
desbloqueados.
Para desbloquear todos os dispositivos bloqueados…
(Início) > Configurações > Todas as
configurações > Rede > Redefinir conexões de
espelhamento de tela.
Bloqueio de um dispositivo conectado
anteriormente
Se você quiser bloquear um dispositivo conectado
anteriormente, deve limpar primeiro a lista Conexões
de espelhamento de tela. Se você limpar esta lista,
deverá novamente confirmar ou bloquear a conexão
de todos os dispositivos.
Redefinir conexões de espelhamento de tela
Todos os dispositivos conectados anteriormente são
armazenados na lista de conexões de espelhamento
de tela.
Para limpar todos os dispositivos de espelhamento
de tela conectados...
(Início) > Configurações > Todas as
configurações > Rede > Redefinir conexões de
espelhamento de tela.
Atraso na tela
O atraso normal quando se compartilha uma tela com
o espelhamento de tela é de cerca de 1 segundo. O
atraso pode ser maior se você estiver usando
dispositivos mais antigos com menos capacidade de
processamento.
Aplicativos - Aplicativo Philips TV
Remote
Com o TV Remote App, você tem controle total da
mídia ao seu redor. Envie fotos, música ou vídeos à
sua tela de TV em tamanho grande ou assista a
qualquer um dos canais de TV ao vivo no seu tablet
ou celular. Procure o que você deseja assistir no Guia
de TV e assista-a em seu celular ou TV. Com o TV
Remote App, você tem a opção de usar o celular
como um controle remoto*.
Baixe hoje mesmo o aplicativo Philips TV Remote na
sua loja de aplicativos favoritos.
O Philips TV Remote App está disponível para iOS e
Android e é gratuito.
* A TV não pode ser ligada ou desligada pelo celular
ao usá-lo como controle remoto.
5.6
Outro dispositivo
Unidade flash USB
Você pode ver fotos ou reproduzir suas músicas e
vídeos de um pen drive USB conectado. Insira um
pen drive USB em uma das conexões USB na TV
enquanto ela está ligada.
A TV detecta a unidade flash e abre uma lista
mostrando seu conteúdo.
Se a lista de conteúdo não aparecer
automaticamente, pressione SOURCES e
selecione USB.
Para obter mais informações sobre como assistir ou
reproduzir conteúdo de um pen drive USB,
em Ajuda, pressione a tecla
colorida Palavras-chave e procure Fotos,
vídeos e música.
Disco rígido USB
Instalação
Se você conectar um Disco rígido USB, é possível
pausar ou gravar uma transmissão de TV. A
transmissão de TV deve ser digital (transmissão DVB
ou semelhante).
Antes que seja possível pausar ou gravar uma
transmissão, é preciso conectar e formatar disco
rígido USB. A formatação remove todos os arquivos
do disco rígido USB.
Para pausar
Para pausar uma transmissão, é necessário um Disco
rígido USB compatível com no mínimo 4 GB de
espaço.
Para gravar
Para pausar ou gravar uma transmissão, é necessário
ter no mínimo 250 GB de espaço livre no disco rígido.
Se você deseja gravar uma transmissão com dados
do guia de TV obtidos na Internet, é necessário ter
uma conexão com a Internet instalada na TV antes de
instalar o disco rígido USB.
12

1 - Conecte o Disco rígido USB a uma porta USB da
TV. Não conecte outro dispositivo USB a outras portas
USB ao formatar.
2 - Ligue o Disco rígido USB e a TV.
3 - Quando a TV for sintonizada em um canal de TV
digital, pressione (Pausar). Tentar pausar iniciará a
formatação.
Siga as instruções na tela.
Quando o disco rígido USB estiver formatado, deixe-
o conectado permanentemente.
Aviso
O disco rígido USB é formatado exclusivamente para
esta TV. Você não pode usar as gravações
armazenadas em outra TV ou PC. Não copie nem
altere arquivos de gravação no disco rígido USB com
nenhum aplicativo de PC. Isso danificará suas
gravações. Quando você formatar outro disco rígido
USB, o conteúdo do anterior será perdido. É
necessário reformatar o disco rígido USB instalado na
sua TV para usá-lo com um computador.
Para ler as instruções, em Ajuda, pressione a tecla
colorida Palavras-chave e procure Disco rígido
USB.
Formatação
Para que seja possível pausar ou gravar uma
transmissão, você deve conectar e formatar um disco
rígido USB. A formatação remove todos os arquivos
do disco rígido USB. Se desejar gravar transmissões
com os dados do Guia de TV da Internet, você precisa
configurar a conexão de Internet primeiro, antes de
instalar o disco rígido USB.
Aviso
O disco rígido USB é formatado exclusivamente para
esta TV. Você não pode usar as gravações
armazenadas em outra TV ou PC. Não copie nem
altere arquivos de gravação no disco rígido USB com
nenhum aplicativo de PC. Isso danificará suas
gravações. Quando você formatar outro disco rígido
USB, o conteúdo do anterior será perdido. É
necessário reformatar o disco rígido USB instalado na
sua TV para usá-lo com um computador.
Para formatar um disco rígido USB...
1 - Conecte o Disco rígido USB a uma porta USB da
TV. Não conecte outro dispositivo USB a outras portas
USB ao formatar.
2 - Ligue o Disco rígido USB e a TV.
3 - Quando a TV for sintonizada em um canal de TV
digital, pressione (Pausar). Tentar pausar iniciará a
formatação. Siga as instruções na tela.
4 - A TV exibirá uma mensagem perguntando se
você deseja usar o disco rígido USB para armazenar
aplicativos. Concorde com a pergunta em caso
afirmativo.
5 - Quando o disco rígido USB estiver formatado,
deixe-o conectado permanentemente.
5.7
Bluetooth
O que você precisa
É possível conectar um dispositivo sem fio com
Bluetooth® a esta TV – um alto-falante ou fones de
ouvido sem fio.
Para reproduzir o som da TV em um alto-falante sem
fio, você deve emparelhá-lo com a TV. O televisor
somente pode reproduzir o som em um alto-falante
por vez.
Atenção - Sincronização de áudio para vídeo
Muitos sistemas de alto-falante Bluetooth têm um
som elevado, assim chamado, "latência". Alta latência
significa que o áudio fica para trás do vídeo, fazendo
com que a "sincronização labial" fique
dessincronizada. Antes de adquirir um sistema de alto-
falantes Bluetooth sem fio, informe-se sobre os
modelos mais recentes e procure um dispositivo com
uma classificação de baixa latência. Peça orientação
ao revendedor.
Emparelhamento de um dispositivo
Posicione o alto-falante sem fio dentro de uma
distância de 5 metros da TV. Leia o manual do usuário
do dispositivo para obter informações específicas
sobre o emparelhamento e sobre o alcance da rede
sem fio. Verifique se a configuração do Bluetooth na
TV está ligada.
Depois que um alto-falante sem fio estiver
emparelhado, você poderá usá-lo. Quando um
dispositivo está emparelhado, não é necessário
emparelhá-lo novamente, exceto se você remover o
dispositivo.
Para emparelhar um dispositivo Bluetooth com a TV…
13

1 - Ligue o dispositivo Bluetooth e coloque-o dentro
da faixa de alcance da TV.
2
- Selecione (Início) > Configurações > Todas
as configurações > Sem fio e redes e
pressione (direita) para entrar no menu.
3 - Selecione Bluetooth > Pesquisar dispositivo
Bluetooth e pressione OK.
4 - Selecione Pesquisar e pressione OK. Siga as
instruções na tela. Você irá emparelhar o dispositivo
com a TV e a TV irá armazenar a conexão. Poderá ser
necessário desfazer o emparelhamento de um
dispositivo se o número máximo de dispositivos
emparelhados tiver sido atingido.
5 - Selecione o tipo de dispositivo e pressione OK.
6 - Pressione (esquerda) várias vezes, se
necessário, para fechar o menu.
Selecionar um dispositivo
Para selecionar um dispositivo sem fio...
1 - Selecione (Início) > Configurações > Todas
as configurações > Sem fio e redes e
pressione OK.
2 - Selecione Bluetooth > Pesquisar dispositivo
Bluetooth e pressione OK.
3 - Na lista, selecione o dispositivo sem fio e
pressione OK.
4 - Pressione (esquerda) várias vezes, se
necessário, para fechar o menu.
Você também pode selecionar o dispositivo
conectado...
1 - Selecione (Início) > Configurações > Saída
de áudio e pressione OK.
2 - Na lista, selecione o dispositivo sem fio e
pressione OK.
Remover um dispositivo
É possível conectar ou desconectar um dispositivo
sem fio Bluetooth. É possível também remover um
dispositivo sem fio Bluetooth. Se um dispositivo
Bluetooth for removido, ele será desemparelhado.
Para remover ou desconectar um dispositivo sem fio...
1 - Selecione (Início) > Configurações > Todas
as configurações > Sem fio e redes e
pressione OK.
2 - Selecione Bluetooth > Remover dispositivo
Bluetooth e pressione OK.
3 - Na lista, selecione o dispositivo sem fio e
pressione OK.
4 - Selecione Desconectar ou Remover e
pressione OK.
5 - Selecione OK e pressione OK para confirmar.
6 - Pressione (esquerda) várias vezes, se
necessário, para fechar o menu.
14

6
Mudar de fonte
6.1
Lista de fontes
• Para abrir o menu de fontes,
pressione SOURCES .
• Para mudar para um dispositivo conectado,
selecione o dispositivo com as setas (direita)
ou (esquerda) e pressione OK.
• Para exibir as informações técnicas do dispositivo
conectado que você está assistindo, pressione
OPTIONS e selecione Informações do dispositivo.
• Para fechar o menu de fontes sem mudar para um
dispositivo, pressione SOURCES novamente.
6.2
Renomear dispositivo
• Somente as fontes CVBS e HDMI podem ser
renomeadas ou substituir o ícone do dispositivo.
(Início) > Definições > Todas as
configurações > Definições gerais > Fontes de
entrada > Fonte > Editar
1 - Selecione um dos ícones do dispositivo e
pressione OK; o nome predefinido será exibido no
campo de digitação.
2 - Pressione (para cima) para ir para o campo
de digitação, pressione OK e insira um novo nome
usando o teclado na tela.
- Pressione a tecla (vermelha) para digitar com
letras minúsculas
- Pressione a tecla (verde) para digitar com letras
maiúsculas
- Pressione a tecla (amarela) para digitar
números e símbolos
- Pressione a tecla (azul) para excluir um
caractere
3 - Selecione Enter quando terminar a edição.
15

7
Canais
7.1
Sobre Canais e Mudança de
canais
Para assistir aos canais de TV
• Pressione . A TV sintoniza ao canal o qual você
assistiu por último.
• Pressione (Início) > TV > Canais e
pressione OK.
• Pressione + ou - para mudar de canais.
• Para mudar os canais, digite o número usando as
teclas de números. Pressione OK após digitar o
número para mudar de canal.
• Para voltar ao canal sintonizado anteriormente,
pressione BACK.
Para mudar para um canal de uma lista de canais
• Enquanto assiste a um canal da TV, pressione OK
para abrir as listas de canais.
• A lista de canais pode ter várias páginas com canais.
Para visualizar a página seguinte ou anterior,
pressione + ou -.
• Para fechar as listas de canais sem mudar de canal,
pressione BACK ou EXIT .
Ícones de canal
Após uma Atualização automática de canais da lista
de canais, os canais recém-encontrados são
marcados com um (asterisco).
Se você bloquear um canal, ele ficará marcado com
um (cadeado).
Canais de rádio
Se houver transmissão digital disponível, serão
instaladas estações de rádio digitais durante a
instalação. Mude para um canal de rádio exatamente
como você muda para um canal de TV.
Essa TV pode receber sinais digitais padrão DVB. A TV
pode não funcionar corretamente com algumas
operadoras de televisão digital que não estão em
conformidade com todos os requisitos da norma.
7.2
Instalar canal
Instalação antena/cabos
Pesquisar canais
Atualizar canais
(Início) > Definições > Instalar
canais > Instalação por cabo/antena > Pesquisar
canais
1 - Selecione Iniciar já e pressione OK.
2 - Selecione Atualizar canais para adicionar
somente canais digitais novos.
3 - Selecione Iniciar e pressione OK para atualizar
os canais digitais. Isso pode levar alguns minutos.
Reinstalação rápida
(Início) > Definições > Instalar
canais > Instalação por cabo/antena > Pesquisar
canais
1 - Selecione Iniciar já e pressione OK.
2 - Selecione Reinstalação rápida para instalar todos
os canais novamente com as definições padrão.
3 - Selecione Iniciar e pressione OK para atualizar
os canais digitais. Isso pode levar alguns minutos.
Reinstalação avançada
(Início) > Definições > Instalar canais
> Instalação por cabo/antena > Pesquisar canais
1 - Selecione Iniciar já e pressione OK.
2 - Selecione Reinstalação avançada para fazer uma
reinstalação completa que lhe mostra cada etapa.
3 - Selecione Iniciar e pressione OK para atualizar
os canais digitais. Isso pode levar alguns minutos.
Navegação de Serviço
(Início) > Definições > Instalar
canais > Instalação por cabo/antena > Navegação
de Serviço
• Se a navegação de Serviço estiver definida
como Ativada, você poderá navegar pelos canais
primários e secundários pressionando os
canais e .
• Se a navegação de Serviço estiver definida
como Desativada, você só poderá navegar pelos
canais primários usando os canais e .
Digital: teste de recepção
(Início) > Definições > Instalar
canais > Instalação por cabo/antena > Digital: teste
de recepção
A frequência digital do canal é exibida. Se a recepção
for fraca, você poderá reposicionar a antena. Para
verificar novamente a qualidade do sinal da
16

frequência, selecione Pesquisar e pressione OK.
Para inserir uma frequência digital específica, use as
teclas de dígito do controle remoto. Como alternativa,
selecione a frequência, posicione as setas em um
número com e e altere o número com e .
Para verificar a frequência, selecione Pesquisar e
pressione OK.
Conexão de antena
(Início) > Definições > Instalar
canais > Instalação por cabo/antena > Conexão
de antena
1 - Selecione Antena ou Cabo e pressione OK.
2 - Selecione Iniciar e pressione OK. Isso pode
levar alguns minutos.
Logotipos de canal
(Início) > Definições > Todas as configurações
> Canais > Logotipos de canal
Em alguns países, a TV pode mostrar os logotipos dos
canais. Se você não quiser que esses logotipos
apareçam, é possível desativá-los.
Cópia da lista de canais
Introdução
A Cópia da lista de canais se destina a vendedores e
usuários avançados.
Com a Cópia da lista de canais é possível copiar os
canais instalados em uma TV para outra TV Philips da
mesma linha. Com a Cópia da lista de canais você
evita a pesquisa demorada de canais ao fazer o
upload de uma lista de canais predefinida para uma
TV. Use um pen drive USB com no mínimo 1 GB.
Condições
• As duas TVs devem ser da mesma linha.
• As duas TVs devem ter o mesmo tipo de hardware.
Verifique o tipo de hardware na plaqueta de tipo na
parte traseira da TV.
• As duas TVs têm versões de software compatíveis.
Copiar uma lista de canais, Verificar a versão da lista
de canais
Copiar uma lista de canais para um pen drive USB
(Início) > Definições > Todas as configurações
> Canais > Definições do modo avançado > Cópia
da lista de canais > Copiar para USB
Verificar versão da lista de canais
(Início) > Definições > Todas as
configurações > Canais > Definições do modo
avançado > Cópia da lista de canais > Versão
atual
Fazer upload de uma lista de canais
Para TVs não instaladas
Dependendo se sua TV já está instalada ou não, você
deve usar um método diferente para fazer o upload
da lista de canais.
Para uma TV que não foi instalada
1 - Ligue a TV para iniciar a instalação e selecione o
idioma e o país. Você pode ignorar a procurar de
canais. Conclua a instalação.
2 - Conecte a unidade flash USB que tem a lista de
canais da outra TV.
3 - Para iniciar o upload da lista de canais,
pressione (Início) > Definições > Todas as
configurações > Canais > Definições do modo
avançado > Cópia da lista de canais > Copiar para
TV e pressione OK. Insira seu código PIN caso
necessário.
4 - A TV notificará se a lista de canais foi copiada
com êxito. Desconecte a unidade flash USB.
Para TVs instaladas
Dependendo se sua TV já está instalada ou não, você
deve usar um método diferente para fazer o upload
da lista de canais.
Em uma TV já instalada
1 - Verifique a definição do país da TV. (Para verificar
essa configuração, consulte o capítulo Reinstalar
canais. Inicie este procedimento até chegar à
definição do país. Pressione BACK para cancelar a
instalação.)
Se o país estiver correto, continue com a etapa 2.
Se o país não estiver correto, será necessário iniciar a
reinstalação. Consulte o capítulo Reinstalar canais e
inicie a instalação. Selecione o país correto e ignore
a pesquisa de canais. Conclua a instalação. Ao
terminar, continue com a etapa 2.
2 - Conecte a unidade flash USB que tem a lista de
canais da outra TV.
3 - Para iniciar o upload da lista de canais,
pressione (Início) > Definições > Todas as
configurações > Canais > Definições do modo
avançado > Cópia da lista de canais > Copiar para
TV e pressione OK. Insira seu código PIN caso
necessário.
4 - A TV notificará se a lista de canais foi copiada
com êxito. Desconecte a unidade flash USB.
17

Opções de canais
Abrir opções
Enquanto assiste a um canal, você pode definir
algumas opções.
Dependendo do tipo de canal que estiver assistindo
ou dependendo das definições feitas na TV, algumas
opções estarão disponíveis.
Para abrir o menu de opções…
1 - Enquanto assiste a um canal,
pressione OPTIONS.
2 - Pressione OPTIONS novamente para fechar.
Informações do programa
Selecione Informações do programa para exibir as
informações do programa que você está assistindo.
Idioma de áudio
Se nenhum dos idiomas de áudio preferenciais
estiver disponível, você poderá selecionar outro
idioma de áudio. Se não houver idiomas de áudio
disponíveis, não será possível selecionar essa opção.
Para ler mais informações, em Ajuda, pressione a
tecla colorida Palavras-chave e procure Idioma
de áudio.
Closed Caption
Para ativar Closed Caption, pressione OPTIONS e
selecione Closed Caption .
Para tornar Closed
Caption Ativado ou Desativado com essas opções.
Selecione Ligado em mudo para mostrar closed
captions somente quando o som estiver mudo
com .
Serviço de legendas
Selecione o tipo correto de serviços de closed
captions.
Para obter mais informações, em Ajuda,
pressione Palavras-chave e procure por Closed
Caption.
Duplo I-II
Se um sinal de áudio contiver dois idiomas de áudio,
mas um deles, ou ambos, não tiver indicação de
idioma, esta opção estará disponível.
Informações do canal
Selecione Informações do canal para visualizar as
informações técnicas do canal.
Acesso universal
Disponível somente quando o Acesso universal está
definido como Ativado.
(Início) > Configurações > Todas as
configurações > Acesso universal > Acesso
universal > Ativado.
Para ler mais informações, em Ajuda, pressione a
tecla colorida Palavras-chave e procure Acesso
universal.
7.3
Lista de canais
Abrir lista de canais
Para abrir a lista de canais atual…
1 - Pressione para alternar para TV.
2 - Pressione OK para abrir a lista de canais atual.
3 - Pressione OPTIONS > Selecionar lista de
canais ou mantenha pressionado TV
GUIDE para abrir a lista de canais.
4 - Selecione o canal da lista que deseja assistir.
5 - Pressione BACK para fechar a lista de canais.
Opções da lista de canais
Abrir o menu de opções
Para abrir o menu de opções da lista de canais...
• Pressione para alternar para TV.
• Pressione OK para abrir a lista de canais atual.
• Pressione OPTIONS e selecione uma das
opções.
• Pressione BACK para fechar a lista de canais.
Selecionar filtro de canais
1 - Pressione para alternar para TV.
2 - Pressione OK para abrir a lista de canais atual.
3 - Pressione OPTIONS > Digital
4 - Selecione uma das combinações de canais
exibidas na lista de canais.
18

Criar ou editar lista de canais favoritos
> OK > OPTIONS > Criar lista de favoritos
Selecione um canal e pressione OK para adicioná-lo
a uma lista de canais favoritos. Depois de concluído,
pressione Concluído.
> OK > OPTIONS > Editar favoritos
Selecione um canal e pressione OK para adicioná-
lo ou removê-lo de uma lista de canais favoritos.
Depois de concluído, pressione Concluído.
Selecionar intervalo de canais
> OK > OPTIONS > Selecionar intervalo
de canais
Selecione um intervalo de canais em uma lista de
canais favoritos. Depois de concluído, pressione OK.
Selecionar lista de canais
> OK > OPTIONS > Selecionar lista de
canais
Selecione um intervalo de canais em uma lista de
canais favoritos. Depois de concluído, pressione OK.
Pesquisar canais
> OK > OPTIONS > Pesquisar canal
Você pode pesquisar um canal para localizá-lo em
uma longa lista de canais.
1 - Pressione para alternar para TV.
2 - Pressione OK para abrir a lista de canais atual.
3 - Pressione OPTIONS > Pesquisar canais e
pressione OK.
4 - No campo de digitação, pressione OK para abrir
o teclado na tela ou pressione BACK para ocultá-
lo.
5 - Utilize as teclas de navegação para selecionar um
caractere e pressione OK.
- Pressione a tecla (vermelha) para digitar com
letras minúsculas
- Pressione a tecla (verde) para digitar com letras
maiúsculas
- Pressione a tecla (amarela) para digitar
números e símbolos
- Pressione a tecla (azul) para excluir um
caractere
- Selecione Enter para iniciar a pesquisa
6 - Selecione Concluído quando concluir a
pesquisa.
7 - Pressione BACK para fechar a lista de canais.
Bloquear ou desbloquear canais
> OK > OPTIONS > Bloquear canal,
Desbloquear canal
Para evitar que as crianças assistam a determinado
canal, você pode bloqueá-lo. Para assistir a um canal
bloqueado, você deve primeiro inserir o código PIN
de quatro dígitos de Censura para crianças. Não é
possível bloquear programas de aparelhos
conectados.
O canal bloqueado exibirá ao lado do seu
logotipo.
Remover lista de favoritos
> OK > OPTIONS > Remover lista de
favoritos
Para remover a lista de favoritos existente, selecione
Sim.
7.4
Canais favoritos
Sobre os canais favoritos
Você pode criar uma lista de canais favoritos que
contenha apenas os canais aos quais você quer
assistir. Com a Lista de canais favoritos selecionada,
você só verá seus canais favoritos quando mudar os
canais.
Criar uma Lista de favoritos
1 - Enquanto assiste a um canal da TV, pressione OK
para abrir a lista de canais.
2 - Selecione o canal e pressione Marcar como
favorito para marcar como favorito.
3 - O canal selecionado fica marcado com .
4 - Para encerrar, pressione BACK . Os canais
serão adicionados à lista Favoritos.
Remover canal da lista de favoritos
Para remover um canal da lista de favoritos, selecione
o canal com e pressione Desmarcar como
favorito novamente para desmarcar como favorito.
19

Lista de favoritos no Guia de TV
Você pode vincular o Guia de TV para sua lista de
favoritos.
1 - Enquanto assiste a um canal da TV,
pressione OK > OPTIONS > Selecionar lista
de canais.
2 - Selecione Canais favoritos via antena ou Canais
favoritos via cabo e pressione OK.
3 - Pressione TV GUIDE para abrir.
Com o Guia de TV, é possível exibir uma lista de
programas de TV, atuais e programados, de seus
canais favoritos. Juntamente com seus canais
favoritos, os 3 primeiros canais mais usados da lista
padrão da emissora serão adicionados após seus
canais favoritos para visualização. Você precisa
adicionar estes canais em sua lista de favoritos para
ativar esta operação (consulte o capítulo "Guia de
TV").
Em cada página do Guia de TV, há uma grade "Você
sabia?" inserida em sua lista de canais favoritos. O
canal "Você sabia?" oferece dicas úteis para melhorar
a forma como você usa sua TV.
7.5
Closed Caption e Idioma
Closed Caption
É possível selecionar exibir sempre closed caption ou
somente quando o som é silenciado.
Observação:
• Nem todos os programas, comerciais e
apresentações da TV dispõem de informações de
closed caption. Consulte nos guias de programação
da TV local quais canais têm closed captions. Os
programas com closed caption geralmente são
indicados com marcações como "CC" nos guias de
programação.
Ligar closed caption
1 - Enquanto assiste à TV, pressione OPTIONS.
2 - Selecione Closed Caption > Ativado e
pressione OK.
• Ativado: o Closed caption está sempre ativado.
• Desativado: o Closed caption está sempre
desativado.
• Ligado em mudo: o Closed caption é ativado
somente quando o som está silenciado com .
Observação: o Ginga é exclusivo para o Brasil.
• Quando o CC está definido como Ativado,
o Ginga está Desativado.
• Quando o CC está definido como Desativado,
o Ginga está Ativado ou Desativado.
• Quando o CC está definido como Ativado ou Ligado
em mudo, o Ginga está Desativado.
• Quando o Ginga está definido como Ativado,
o CC está Desativado.
Selecionar o tipo de closed caption
1 - Enquanto assiste à TV, pressione OPTIONS.
2 - Selecione Serviço de legendas.
3 - Selecione o tipo correto de closed captions e
pressione OK.
Idioma de áudio
Se o canal de TV transmitir em dois ou mais idiomas
de áudio, você poderá selecionar seu idioma de
áudio preferido.
1 - Enquanto assiste à TV, pressione OPTIONS.
2 - Para canais digitais, selecione Idioma de áudio.
Para canais analógicos, selecione Áudio alternativo.
Pressione OK para confirmar a seleção.
3 - Selecione entre os idiomas disponíveis e depois
pressione OK.
Observação:
Se você selecionou Áudio alternativo para canais
analógicos, selecione entre:
• Principal: idioma de áudio principal ou
• SAP: idioma de áudio secundário
Idioma do menu
Para alterar o idioma dos menus e das mensagens da
TV…
1 - Pressione (Início), selecione Definições
> Todas as configurações > Definições gerais
> Idioma > Idioma do menu e pressione OK.
2 - Selecione o idioma que desejar e pressione OK.
3 - Pressione (esquerda) várias vezes, se
necessário, para fechar o menu.
7.6
Ginga
Observação: exclusivo para o Brasil.
Você pode definir o Ginga como Ativado ou
Desativado.
1 - Pressione (Início).
2 - Selecione Definições > Todas as configurações
> Canais > Ginga e pressione OK.
3 - Selecione Ativ. ou Desat..
20
A página está carregando...
A página está carregando...
A página está carregando...
A página está carregando...
A página está carregando...
A página está carregando...
A página está carregando...
A página está carregando...
A página está carregando...
A página está carregando...
A página está carregando...
A página está carregando...
A página está carregando...
A página está carregando...
A página está carregando...
A página está carregando...
A página está carregando...
A página está carregando...
A página está carregando...
A página está carregando...
A página está carregando...
A página está carregando...
A página está carregando...
A página está carregando...
A página está carregando...
A página está carregando...
A página está carregando...
A página está carregando...
A página está carregando...
A página está carregando...
A página está carregando...
A página está carregando...
A página está carregando...
A página está carregando...
A página está carregando...
A página está carregando...
A página está carregando...
A página está carregando...
A página está carregando...
A página está carregando...
A página está carregando...
A página está carregando...
A página está carregando...
A página está carregando...
A página está carregando...
A página está carregando...
-
 1
1
-
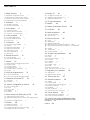 2
2
-
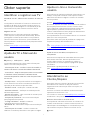 3
3
-
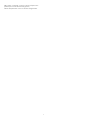 4
4
-
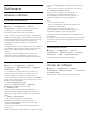 5
5
-
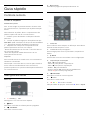 6
6
-
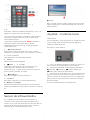 7
7
-
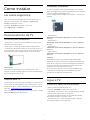 8
8
-
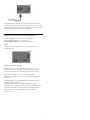 9
9
-
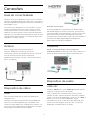 10
10
-
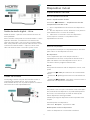 11
11
-
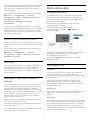 12
12
-
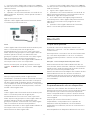 13
13
-
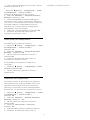 14
14
-
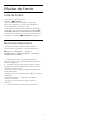 15
15
-
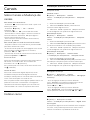 16
16
-
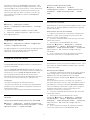 17
17
-
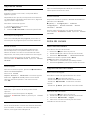 18
18
-
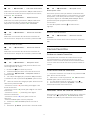 19
19
-
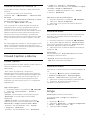 20
20
-
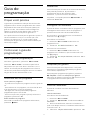 21
21
-
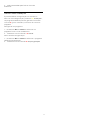 22
22
-
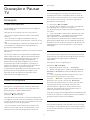 23
23
-
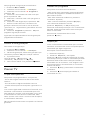 24
24
-
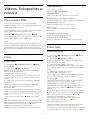 25
25
-
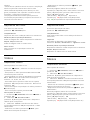 26
26
-
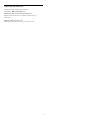 27
27
-
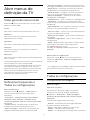 28
28
-
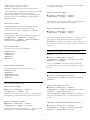 29
29
-
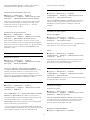 30
30
-
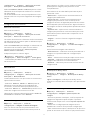 31
31
-
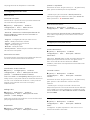 32
32
-
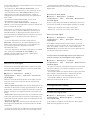 33
33
-
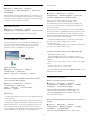 34
34
-
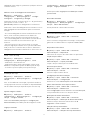 35
35
-
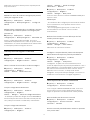 36
36
-
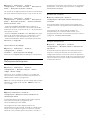 37
37
-
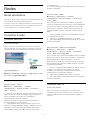 38
38
-
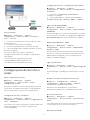 39
39
-
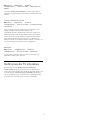 40
40
-
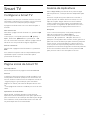 41
41
-
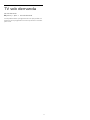 42
42
-
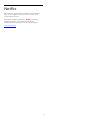 43
43
-
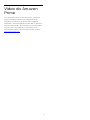 44
44
-
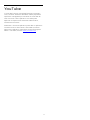 45
45
-
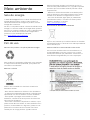 46
46
-
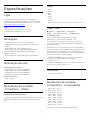 47
47
-
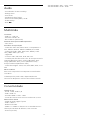 48
48
-
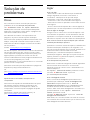 49
49
-
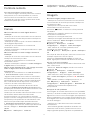 50
50
-
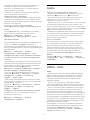 51
51
-
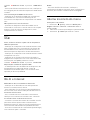 52
52
-
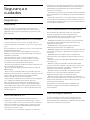 53
53
-
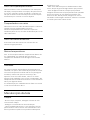 54
54
-
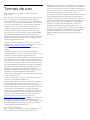 55
55
-
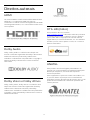 56
56
-
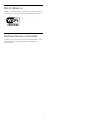 57
57
-
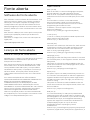 58
58
-
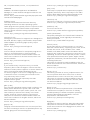 59
59
-
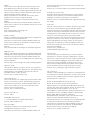 60
60
-
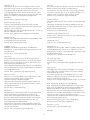 61
61
-
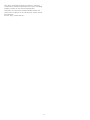 62
62
-
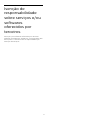 63
63
-
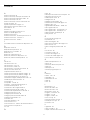 64
64
-
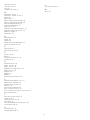 65
65
-
 66
66
Philips 55PUG6654/78 Manual do usuário
- Tipo
- Manual do usuário
- Este manual também é adequado para
Artigos relacionados
-
Philips 32PHG6825/78 Manual do usuário
-
Philips 55PUG7625/78 Manual do usuário
-
Philips 65PUG6794/78 Manual do usuário
-
Philips 55PUG6513/78 Manual do usuário
-
Philips 43PFG5813/78 Manual do usuário
-
Philips 50PUT6513/57 Manual do usuário
-
Philips 32PHG5101/78 Manual do usuário
-
Philips 65PUT6703/57 Manual do usuário
-
Philips 23PHG4119/78 Manual do usuário
-
Philips 55POS901F/12 Manual do usuário