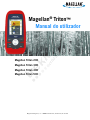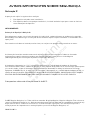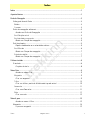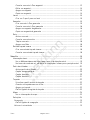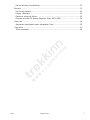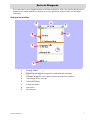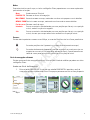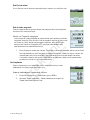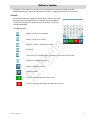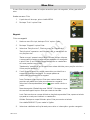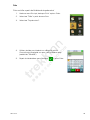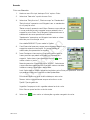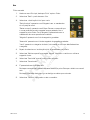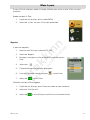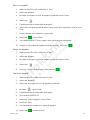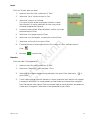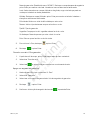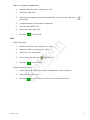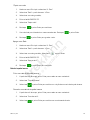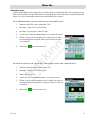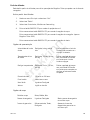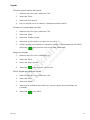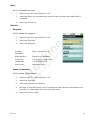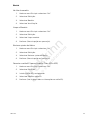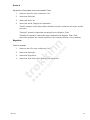Magellan Triton 1500 - Hiking GPS Receiver User manual
- Categoria
- Relógios de parede
- Tipo
- User manual

Magellan Navigation, Inc. 960 Overland Court, San Dimas, CA 91773
Magellan
®
Triton™
Manual do utilizador
Magellan Triton 200
Magellan Triton 300
Magellan Triton 400
Magellan Triton 500

i
O Magellan Triton é uma ajuda à navegação concebida para o ajudar a chegar ao seu destino. Quando
utiliza o Magellan Triton, deve cumprir estas regras de segurança para impedir acidentes que possam
resultar em ferimentos ou na morte para si e para outros:
A BEM DA SEGURANÇA, NÃO UTILIZE ESTE DISPOSITIVO DE NAVEGAÇÃO
ENQUANTO CONDUZIR UM VEÍCULO.
Não tente alterar quaisquer definições do Magellan Triton enquanto conduz. Pare
completamente ou peça a um passageiro que faça as alterações. Desviar o seu olhar da estrada
pode ser perigoso e pode resultar num acidente onde você e outros poderão sofrer ferimentos.
TENHA BOM SENSO
Este produto é uma excelente ajuda à navegação, mas não substitui a necessidade de uma
orientação cuidadosa e o bom senso. Nunca confie apenas num só aparelho para navegar.
TENHA CUIDADO
O Sistema de Posicionamento Global (GPS) é operado pelo governo dos E.U.A., que é o único
responsável pela precisão e manutenção na rede GPS. A precisão dos cálculos de posição pode
ser afectada pelos ajustes periódicos aos satélites GPS efectuados pelo governo dos E.U.A. e
está sujeita a mudanças de acordo com a política de utilizador civil de GPS do Department of
Defense e do Federal Radionavigation Plan. A precisão poderá também ser afectada por
geometria imprecisa de satélites e obstruções, tais como edifícios e árvores de grande porte.
UTILIZE OS ACESSÓRIOS CORRECTOS
Utilize apenas cabos e antenas Magellan; a utilização de cabos e antenas que não sejam da
marca Magellan pode degradar severamente o desempenho ou danificar o receptor e anula a
garantia.
CONTRATO DE LICENÇA
A Magellan Navigation Inc. concede-lhe a si, o adquirente, o direito de utilizar o software
fornecido em e com produtos GPS da Magellan Navigation (o "SOFTWARE") na utilização
normal do equipamento.
O SOFTWARE é propriedade da Magellan Navigation e/ou seus fornecedores e está protegido
pelas leis de direitos de autor dos Estados Unidos e provisões de acordos internacionais; deste
modo, deve tratar este SOFTWARE como qualquer outro material passível de direitos de autor.
Não está autorizado a utilizar, copiar, modificar, efectuar engenharia inversa ou transferir este
SOFTWARE excepto do modo expressamente indicado nesta licença. Todos os direitos que não
sejam expressamente concedidos são reservados pela Magellan Navigation e/ou seus
fornecedores.
A operação está sujeita às seguintes duas condições: (1) este dispositivo não poderá provocar
interferências, e (2) este dispositivo deve aceitar quaisquer interferências, incluindo interferências
que poderão provocar a operação indesejada deste dispositivo.
Nenhuma parte deste manual pode ser reproduzida ou transmitida seja de que forma ou meios,
electrónicos ou mecânicos, incluindo fotocópias e gravações, com outro objectivo que não a
utilização pessoal do adquirente sem a autorização prévia e por escrito da Magellan Navigation, Inc.
AVISOS IMPORTANTES SOBRE SEGURANÇA

AVISOS IMPORTANTES SOBRE SEGURANÇA
ii
Declaração sobre Interferências da Federal Communication Commission
Este equipamento foi testado e cumpre os limites de um dispositivo digital de classe B, cumprindo a parte 15 das regras da
FCC. Estes limites foram concebidos para proporcionar protecção razoável contra interferências danosas numa instalação
residencial. Este equipamento gera, utiliza e pode irradiar energia de rádio-frequências e, caso não seja instalado e utilizado
segundo as instruções, poderá provocar interferências prejudiciais às comunicações por rádio. No entanto, não há qualquer
garantia de que a interferência não ocorra numa instalação específica. Se este equipamento provocar interferências
prejudiciais à recepção de rádio ou televisão, o que pode ser determinado ligando e desligando o equipamento, o utilizador é
encorajado a tentar corrigir a interferência executando um dos seguintes passos:
• Reorientar ou reposicionar a antena de recepção.
• Aumente a distância entre o equipamento e o receptor.
• Ligue o equipamento a uma saída de um circuito diferente daquele ao qual o receptor está ligado.
• Consultar um fornecedor ou um técnico experiente de rádio/TV.
Este dispositivo está em conformidade com a Parte 15 das Regras da FCC. A operação está sujeita às seguintes duas
condições: (1) este dispositivo não poderá provocar interferências nocivas, e (2) este dispositivo deve aceitar quaisquer
interferências, incluindo interferências que poderão provocar a operação indesejada deste dispositivo.
Aviso da FCC: Quaisquer alterações ou modificações, não expressamente aprovadas pelo parceiro responsável pela
conformidade, poderão invalidar a autoridade do utilizador para funcionar com este equipamento.
NOTA IMPORTANTE:
Declaração de Exposição à Radiação FCC:
Este equipamento cumpre com os limites de exposição à radiação FCC, estabelecidos para um ambiente não controlado.
Os utilizadores finais devem seguir as instruções de funcionamento específicas para satisfazerem a conformidade com a
exposição RF.
Este transmissor não deve ser instalado, nem funcionar, em conjunto com qualquer outro transmissor ou antena.
Para que este equipamento continue a cumprir as normas da FCC, devem ser utilizados cabos blindados com este
equipamento. A operação de equipamento não aprovado ou cabos sem blindagem resultará provavelmente em interferência
na recepção de rádio e TV. O utilizador deve ter em atenção que alterações e modificações efectuadas ao equipamento sem
a aprovação do fabricante poderão invalidar a autoridade do utilizador para operar este equipamento.
O Magellan Triton deve ser instalado e funcionar a uma distância do utilizador de, pelo menos, 20 cm.
Este aparelho numérico da classe B respeita todas as exigências da legislação canadiana sobre material de interferência.

AVISOS IMPORTANTES SOBRE SEGURANÇA
iii
Declaração IC
A operação está sujeita às seguintes duas condições:
1. Este dispositivo não pode causar interferência.
2. Este dispositivo deve aceitar qualquer interferência, incluindo interferência que possa causar um funciona-
mento indesejável do dispositivo.
NOTA IMPORTANTE:
Declaração de Exposição à Radiação IC:
Este equipamento cumpre com os limites de exposição à radiação IC, estabelecidos para um ambiente não controlado.
Os utilizadores finais devem seguir as instruções de funcionamento específicas para satisfazerem a conformidade com a
exposição RF.
Este transmissor não deve ser instalado, nem funcionar, em conjunto com qualquer outro transmissor ou antena.
As informações fornecidas neste documento estão sujeitas a alterações sem aviso prévio. Podem ser efectuados
melhoramentos e aperfeiçoamentos no produto sem qualquer notificação formal. Visite o site da Magellan
(www.magellanGPS) para actualizações do produto e informações adicionais.
A Underwriters Laboratories Inc. (“UL”) não testou o desempenho ou confiabilidade do hardware de Sistema de
Posicionamento Global ("GPS"), software de operação ou outros aspectos deste produto. A UL efectuou testes apenas quanto
a riscos de incêndio, choque ou ferimentos conforme definido nos Standard(s) for Safety for Information Technology
Equipment, UL60950-1 da UL. A certificação UL não engloba o desempenho ou a confiabilidade do hardware de GPS e o
software de operação do GPS. A UL NÃO EFECTUA QUAISQUER REPRESENTAÇÕES, GARANTIAS OU CERTIFICAÇÕES
RELATIVAS AO DESEMPENHO OU CONFIABILIDADE DE QUAISQUER FUNÇÕES DE GPS DESTE PRODUTO.
A temperatura máxima de utilização normal é de 66°C.
© 2007 Magellan Navigation, Inc. Todos os direitos reservados. O logótipo Magellan, Magellan e Magellan Triton são marcas
comerciais da Magellan Navigation, Inc. Nenhuma parte deste manual do utilizador pode ser reproduzida ou transmitida seja
de que forma ou meios, electrónicos ou mecânicos, incluindo fotocópias e gravações, com outro objectivo que não a
utilização pessoal do comprador sem a autorização prévia e por escrito da Magellan Navigation, Inc.
604-0192-001 A

Índice Magellan Triton 1
Índice
Índice ....................................................................................................................................................1
Aspectos básicos ...................................................................................................................................1
Ecrãs de Navegação ..............................................................................................................................3
Visão geral do ecrã Carta ......................................................................................... 3
Botões ............................................................................................................................4
Cursores .........................................................................................................................4
Ecrãs de navegação adicionais ................................................................................. 4
Aceder aos Ecrãs de Navegação .......................................................................... 4
Ecrã Posição actual ........................................................................................................5
Ecrã de dados em grande ...............................................................................................5
Mudar um Campo de navegação .......................................................................... 5
Ecrã taquímetro ..................................................................................................... 5
Repor o hodómetro ou a velocidade máxima ......................................................... 5
Ecrã Bússola ..................................................................................................................6
Mudar um Campo de navegação .......................................................................... 7
Estado do satélite ...........................................................................................................7
Mudar um Campo de navegação .......................................................................... 7
Utilizar o teclado ...................................................................................................................................8
O teclado ............................................................................................................... 8
Funções de tecla ............................................................................................... 8
Menu Criar ............................................................................................................................................9
Aceder ao menu Criar ......................................................................................... 9
Waypoints ......................................................................................................................9
Criar um waypoint .............................................................................................. 9
Trilho ...........................................................................................................................10
Criar um trilho a partir do Histórico de traçado actual ......................................... 10
Geocache .....................................................................................................................11
Criar uma Geocache ......................................................................................... 11
Rota .............................................................................................................................12
Criar uma rota ................................................................................................. 12
Menu Ir para ........................................................................................................................................13
Aceder ao menu Ir Para .................................................................................... 13
Waypoints ............................................................................................................ 13
Ir para um waypoint ......................................................................................... 13

Índice Magellan Triton 2
Cancelar uma rota Ir Para waypoint ................................................................... 13
Editar um waypoint .......................................................................................... 14
Apagar um waypoint ........................................................................................ 14
Copiar um waypoint ......................................................................................... 14
Locais ................................................................................................................. 15
Criar um "Ir para" para um local ........................................................................ 15
Geocache ............................................................................................................ 15
Criar uma rota Ir Para geocache ........................................................................ 15
Cancelar uma rota Ir Para geocache .................................................................. 16
Apagar um waypoint de geocache ...................................................................... 16
Copiar um waypoint de geocache ...................................................................... 17
Rota .................................................................................................................... 17
Activar uma rota .............................................................................................. 17
Cancelar uma rota activa .................................................................................. 17
¨Copiar uma rota .............................................................................................. 18
Apagar uma Rota ............................................................................................. 18
Rota de traçado inverso ........................................................................................ 18
Criar uma rota de traçado inverso ...................................................................... 18
Cancelar uma rota de traçado inverso ................................................................ 18
Menu Ver ............................................................................................................................................19
Informações locais ............................................................................................... 19
Ver as Melhores épocas de caça e pesca para a localização actual ........................ 19
Ver horas de nascer do sol, pôr-do-sol e informações lunares para a posição actual 19
Perfis do utilizador ............................................................................................... 20
Activar perfis de utilizador ................................................................................ 20
Opções de apresentação ................................................................................... 20
Opções de mapa .............................................................................................. 20
Opções de alerta .............................................................................................. 21
Traçados ............................................................................................................. 22
Visualizar o perfil vertical do traçado ................................................................. 22
Guardar um traçado como um trilho .................................................................. 22
Apagar um traçado .......................................................................................... 22
Definir Opções de registo de traçado ................................................................. 22
Mapas ................................................................................................................. 23
Ver as informações do mapa ............................................................................. 23
Definições ........................................................................................................... 23
Navegação ...................................................................................................................23
Definir Opções de navegação ............................................................................ 23
Volume e luminosidade ................................................................................................23

Índice Magellan Triton 3
Definir volume e luminosidade .......................................................................... 23
Memória .......................................................................................................................24
Ver Uso da memória ......................................................................................... 24
Limpar a Memória ........................................................................................... 24
Restaurar ajustes de fábrica ............................................................................. 24
Formatar o cartão SD (apenas Magellan Triton 400 e 500) .................................. 24
Acerca de .....................................................................................................................25
Apresentar informações acerca do receptor Triton ............................................... 25
Diagnóstico ..................................................................................................................25
Testar o receptor ............................................................................................. 25

Aspectos básicos 1
Aspectos básicos
O Magellan Triton é um receptor GPS portátil que foi concebido para uso ao ar livre. De fácil
utilização mas suficientemente potente para o levar através dos terrenos mais difíceis ou para lhe
permitir regressar ao mesmo ponto de pescaria, ano após ano.
• Guarde waypoints que podem incluir imagens, para aproveitar ao máximo a experiência.
(apenas Magellan Triton 400 e 500).
• Registe o seu traçado do início ao fim e guarde-o como um trilho a ser usado sempre que
quiser.
• Crie uma rota IR PARA fácil e rápida, da sua posição actual para um waypoint guardado
ou qualquer ponto no mapa, de maneira simples e fácil.
• Carregue mapas Magellan detalhados com informações topográficas ou Navaid, para obter
o máximo de detalhes. (O Magellan Triton 200 requer um cabo USB acessório).
• Ver imagens guardadas num cartão SD que podem ajudá-lo a chegar ao local correcto.
(apenas Magellan Triton 400 e 500).
• Crie uma rota da sua posição actual até diversos waypoints ou locais no mapa. Planeie o
seu dia para aproveitar ao máximo o tempo ao ar livre.
O Magellan Triton é constantemente revisto e actualizado para responder às necessidades de uso ao
ar livre. Não se esqueça de visitar a página de apoio www.magellanGPS.com para actualizações de
firmware, mantendo assim o Magellan Triton a funcionar ao máximo.
Enquanto verifica a existência de actualizações de firmware, visite a secção de apoio para Perguntas
mais Frequentes adicionais, bem como manuais actualizados que o ajudarão na utilização do
Magellan Triton.
Este documento foi elaborado para poder ser imprimido em formato de carta (22 x 28 cm), caso
queira ter uma versão impressa para referência.

Aspectos básicos 2
A Luz de fundo: Prima para passar pelos 3 níveis de intensidade de luz de fundo ou
para desligar.
B Botão liga/desliga
C Ranhura do cartão SD (apenas Magellan Triton 400 e 500)
D Botão MENOS ZOOM
EBotão MAIS ZOOM
F Botão Enter e pad de controlo do cursor
G PAGE/GO TO. Prima para percorrer os écrans de navegação.
H Botão ESCape ou cancelar
I Botão MENU. No ecrã Mapa, apresenta o menu Principal. Em outros ecrãs,
apresenta um menu de contexto, quando disponível.
D
E
G
I
H
F
A
B
C

Ecrãs de Navegação 3
Ecrãs de Navegação
O ecrã de mapa é o mais frequentemente visualizado no Magellan Triton. Foi simplificado de forma a
proporcionar a melhor experiência possível ao ar livre, fornecendo acesso a todas as informações
necessárias.
Visão geral do ecrã Carta
A Nível da Bateria
B Waypoint guardado (pré-carregado ou introduzido pelo utilizador)
C Marcador de posição actual (aponta a direcção enquanto se desloca)
D Indicador de escala do mapa
E Indicador do Norte.
F Estado do satélite
G Hora do dia
H Área do mapa
F
G
A
B
C
D
E
H

Ecrãs de Navegação 4
Botões
Enquanto visualiza o ecrã mapa, as teclas no Magellan Triton proporcionam um acesso suplementar
para entradas e funções.
Menu Acede ao menu Principal
PAGE/GO TO Percorre os écrans de navegação.
MAIS ZOOM Aumenta o zoom no mapa, mostrando uma área mais pequena e mais detalhes
MENOS ZOOMDiminui o zoom no mapa, mostrando uma área maior e menos detalhes
Pad do cursor Percorre o ecrã de mapa
Introduzir Caso o cursor tenha sido deslocado para uma posição que não seja a sua posição
actual, acede à função criar waypoint.
Sair Caso o cursor tenha sido deslocado para uma posição que não seja a sua posição
actual, faz com que o mapa volte a estar centrado na sua posição actual.
Cursores
Existem dois importantes cursores no ecrã Mapa, o cursor de Posição actual e o Cursor panorâmico.
Cursor de posição actual (apresenta a sua posição relativamente ao mapa.)
Cursor de deslocamento (apresenta a posição no mapa a ser usada para criar um
waypoint ou uma rota Ir Para quando se percorre o mapa). O ponto vermelho em
torno do cursor panorâmico indica a direcção da sua posição actual.
Ecrãs de navegação adicionais
Existem quatro ecrãs de navegação adicionais e um ecrã de Estado do satélite que podem ser vistos
no Magellan Triton.
Aceder aos Ecrãs de Navegação
1. Prima o botão PAGE/GO TO. A cada vez que o botão PAGE/GOTO é premido, o ecrã de
navegação seguinte é apresentado. Prima Escape para percorrer os ecrãs na direcção oposta.
Mapa Posição Dados em grande Velocímetro Bússola Estado sat

Ecrãs de Navegação 5
Ecrã Posição actual
O ecrã Posição actual fornece informações gerais sobre a sua posição actual.
Ecrã de dados em grande
Este ecrã permite-lhe ver quatro campos de navegação em tamanho grande,
de leitura fácil mesmo ao longe.
Mudar um Campo de navegação
Cada campo de navegação pode ser personalizado para apresentar latitude,
longitude, direcção, rumo, distância até ao waypoint seguinte, distância até
ao fim de uma rota, tempo até ao waypoint seguinte, hora do dia, data,
destino, erro lateral de navegação (XTE), elevação, velocidade actual,
velocidade média ou velocidade máxima.
1. Prima Enter para aceder aos campos. Destaque o campo que pretende alterar e prima Enter.
Será apresentado um ecrã com todas as opções disponíveis. (Note que alguns campos são
apresentados com linhas tracejadas. Isto pode dever-se ao facto dos dados não serem
calculados visto que não se está a movimentar ou porque os dados só são apresentados
quando uma rota ou um Ir Para estão activos).
Ecrã taquímetro
Este ecrã apresenta a sua velocidade actual, velocidade máxima e dois
hodómetros num tipo grande, de leitura fácil.
Repor o hodómetro ou a velocidade máxima
1. Enquanto visualiza o ecrã Velocímetro, prima MENU.
2. Destaque "Repor hodómetro", "Repor hodómetro de viagem" ou
"Repor velocidade e prima Enter.

Ecrãs de Navegação 6
Ecrã Bússola
O ecrã Bússola apresenta a sua direcção através de uma representação de
bússola facilmente identificável. Fora da bússola, é apresentada a direcção
relativa do Sol e da Lua. Além disso, quando tem uma rota activa, é
apresentado um ícone que representa o seu destino seguinte, tornando fácil
alinhar o marcador de direcção (dentro da bússola) com o destino.

Ecrãs de Navegação 7
Mudar um Campo de navegação
Cada campo de navegação pode ser personalizado para apresentar latitude, longitude, direcção,
rumo, distância até ao waypoint seguinte, distância até ao fim de uma rota, tempo até ao waypoint
seguinte, hora do dia, data, destino, erro lateral de navegação (XTE), elevação, velocidade actual,
velocidade média ou velocidade máxima.
1. Prima Enter para destacar os campos. Utilize o controlo do cursor para destacar o campo
que pretende alterar e prima Enter.
Será apresentado um ecrã com todas as opções disponíveis. Destaque o campo de dados
que quer que seja apresentado e prima Enter.
Estado do satélite
Este ecrã apresenta graficamente os satélites e respectivas forças de sinal,
usados para calcular a sua posição. Este ecrã é útil quando estiver a obter
uma recepção de sinal fraca a baixa. Existem também dois ecrãs adicionais
de navegação apresentados na parte inferior do ecrã.
Mudar um Campo de navegação
1. Prima Enter para destacar os campos. Utilize o controlo do cursor
para destacar o campo que pretende alterar e prima Enter.
Será apresentado um ecrã com todas as opções disponíveis.
Destaque o campo de dados que quer que seja apresentado e prima Enter.

Utilizar o teclado 8
Utilizar o teclado
O Magellan Triton mostra um teclado no ecrã sempre que é necessário introduzir dados.
Compreendendo-se os vários componentes do teclado, a introdução de dados será facilitada.
O teclado
O teclado é usado para introduzir nomes, notas, latitude, longitude
ou dados que o utilizador necessita introduzir. Use o controlo do
cursor para movimentar o teclado e prima Enter para a função ou
carácter pretendido.
Funções de tecla
Move o cursor para a esquerda.
Move o cursor para a direita.
Apaga o carácter à esquerda do cursor.
Parágrafo.
Tecla Maiúsculas. Alterna entre caracteres minúsculos e maiúsculos.
Apresenta caracteres adicionais.
Mostra o teclado numérico.
Mostra símbolos.
Aceita o texto introduzido e fecha o ecrã.
Cancela quaisquer alterações de texto e fecha o ecrã.

Menu Criar 9
Menu Criar
O menu Criar é usado para aceder às funções necessárias para criar waypoints, trilhos, geocaches e
rotas.
Aceder ao menu Criar
1. A partir do ecrã de mapa, prima o botão MENU.
2. Destaque “Criar" e prima Enter.
Waypoints
Criar um waypoint
1. Aceda ao menu Principal, destaque "Criar" e prima Enter.
2. Destaque “Waypoint" e prima Enter.
3. Seleccione "Posição actual", "Ponto no mapa" ou "Coordenadas".
"Posição actual" apresenta o ecrã Waypoint com as coordenadas da
sua posição actual.
"Ponto no mapa" apresenta o ecrã Mapa. Percorra o mapa até que o
cursor panorâmico esteja no ponto em que pretende criar o waypoint
e prima Enter. O ecrã Waypoint é apresentado com as coordenadas
do cursor panorâmico escolhido.
"Coordenadas" apresenta o ecrã Waypoint com valores definidos para a posição actual ou a
última posição conhecida.
4. O ecrã Waypoint fornece os campos necessários para identificar o
waypoint e respectiva localização. Os campos podem ser
modificados para personalizar o waypoint.
Ícone: Destaque o ícone e prima Enter para mostrar todos os ícones
possíveis que podem ser usados para representar o waypoint.
Seleccione o ícone pretendido e prima para aceitar e fechar a
janela.
Nome do waypoint: (Predefinido como “WPXXX”). Destaque o campo
do nome do waypoint e prima Enter para mostrar o teclado.
Local: Destacando-se os campos latitude ou longitude e premindo Enter, aparece o teclado
que pode ser usado para introduzir as coordenadas.
Altitude: Destaque o campo Altitude e prima Enter para mostrar o teclado.
Use o botão PAGE/GO TO para aceder às Opções.
5. Seleccione o botão de verificação verde para aceitar as informações e guardar o waypoint.

Menu Criar 10
Trilho
Criar um trilho a partir do Histórico de traçado actual
1. Aceda ao menu Principal, destaque "Criar" e prima Enter.
2. Seleccione "Trilho" a partir do menu Criar.
3. Seleccione "Traçado actual".
4. Utilize o teclado para introduzir um nome para o trilho.
(Caso não seja introduzido um nome, será utilizado o nome
predefinido "TrilhoXXX").
5. Depois de introduzido o nome, destaque e prima Enter.

Menu Criar 11
Geocache
Criar uma Geocache
1. Aceda ao menu Principal, destaque "Criar" e prima Enter.
2. Seleccione "Geocache" a partir do menu Criar.
3. Seleccione "Posição actual", "Ponto no mapa" ou "Coordenadas".
"Posição actual" apresenta o ecrã Waypoint com as coordenadas
da sua posição actual.
"Ponto no mapa" apresenta o ecrã Mapa. Percorra o mapa até que
o cursor panorâmico esteja no ponto em que pretende criar o
waypoint e prima Enter. O ecrã Waypoint é apresentado com as
coordenadas do cursor panorâmico escolhido.
"Coordenadas" apresenta o ecrã Waypoint com todos os valores
definidos para a localização actual.
Use o botão PAGE/GO TO para aceder às Opções.
4. O ecrã Geocache fornece os campos necessários para identificar o
waypoint e respectiva localização. Os campos podem ser
modificados para personalizar o waypoint.
5. Ícone: Destaque o ícone e prima Enter para mostrar todos os
ícones possíveis que podem ser usados para representar o
waypoint. Seleccione o ícone pretendido e prima para
aceitar e fechar a janela.
Nome da geocache: (Predefinido como “GCXXX”). Seleccione o
campo nome do waypoint e prima Enter para mostrar o teclado.
Introduza o nome e seleccione o botão verde.
Local: Seleccione os campos latitude ou longitude e prima Enter para apresentar o teclado
que pode ser usado para introduzir os dados pretendidos.
Dificuldade: Atribua um nível de dificuldade para esta cache.
Terreno: Indica o tipo de terreno em que se localiza a cache.
TipoGC: Tipo de geocache.
Sugestão: Campo para incluir sugestões sobre o local da cache.
Data: Data em que o local da cache foi criado.
6. Seleccione para aceitar as informações e guardar o waypoint de cache.

Menu Criar 12
Rota
Criar uma rota
1. Aceda ao menu Principal, destaque "Criar" e prima Enter.
2. Seleccione "Rota" a partir do menu Criar.
3. Seleccione a localização inicial para a rota.
"Posição actual" apresenta o ecrã Waypoint com as coordenadas
da sua posição actual.
"Ponto no mapa" apresenta o ecrã Mapa. Percorra o mapa até que
o cursor panorâmico esteja no ponto em que pretende criar o
waypoint e prima Enter. O ecrã Waypoint é apresentado com as
coordenadas do cursor panorâmico escolhido.
"Waypoint" apresenta uma lista de waypoints guardados.
"Geocache" apresenta uma lista de waypoints de geocache guardados.
"Local" apresenta as categorias de locais (unicamente se um mapa detalhado estiver
carregado).
4. Depois de seleccionar a localização inicial, é apresentado o ecrã Rota.
5. Seleccione "Adicionar ponto" para repetir o passo 3 de forma a continuar a adicionar
waypoints à rota.
6. Seleccione "Concluído" quando a rota estiver completa.
7. Seleccione "Guardar rota".
8. É apresentado o ecrã Guardar rota.
Destaque o nome da rota (predefinido como RotaXXX) e prima Enter para atribuir um nome à
rota.
Destaque o botão de alerta para ligar ou desligar os alertas para esta rota.
9. Seleccione "Guardar" para guardar a rota na memória.

Menu Ir para 13
Menu Ir para
O menu Ir Para é usado para aceder às funções utilizadas para activar as rotas Ir Para e as rotas
guardadas.
Aceder ao menu Ir Para
1. A partir do ecrã de mapa, prima o botão MENU.
2. Seleccione "Ir Para" e o menu Ir Para será apresentado.
Waypoints
Ir para um waypoint
1. Aceda ao menu Principal e seleccione "Ir Para".
2. Seleccione Waypoint.
3. Destaque um waypoint na lista de waypoints guardados e prima
Enter.
4. Seleccionar .
5. É apresentado o ecrã Informações de waypoint.
6. Caso seja o waypoint correcto, destaque e prima Enter.
7. Seleccione e prima Enter.
Cancelar uma rota Ir Para waypoint
1. A partir do ecrã de mapa, prima Enter para aceder ao menu contextual.
2. Seleccione "Cancelar rota".
3. Seleccione e prima Enter para confirmar o cancelamento de rota.
A página está carregando...
A página está carregando...
A página está carregando...
A página está carregando...
A página está carregando...
A página está carregando...
A página está carregando...
A página está carregando...
A página está carregando...
A página está carregando...
A página está carregando...
A página está carregando...
-
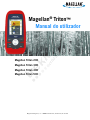 1
1
-
 2
2
-
 3
3
-
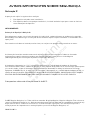 4
4
-
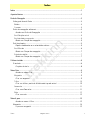 5
5
-
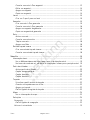 6
6
-
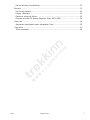 7
7
-
 8
8
-
 9
9
-
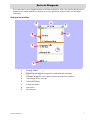 10
10
-
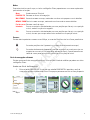 11
11
-
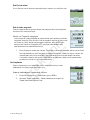 12
12
-
 13
13
-
 14
14
-
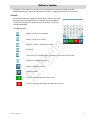 15
15
-
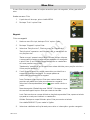 16
16
-
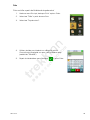 17
17
-
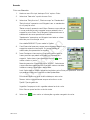 18
18
-
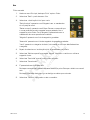 19
19
-
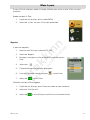 20
20
-
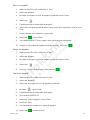 21
21
-
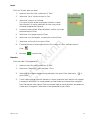 22
22
-
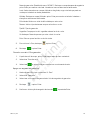 23
23
-
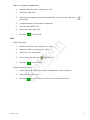 24
24
-
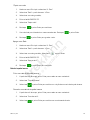 25
25
-
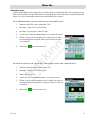 26
26
-
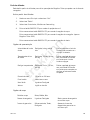 27
27
-
 28
28
-
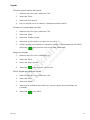 29
29
-
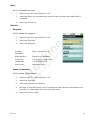 30
30
-
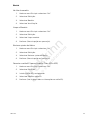 31
31
-
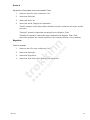 32
32
Magellan Triton 1500 - Hiking GPS Receiver User manual
- Categoria
- Relógios de parede
- Tipo
- User manual
Artigos relacionados
-
Magellan SPORTRAK COLOR User Manual Addendum
-
Magellan Maestro 4250 - Automotive GPS Receiver User manual
-
Magellan RoadMate 6000T - Automotive GPS Receiver Manual De Referência
-
Magellan RoadMate 3000T - Automotive GPS Receiver Manual De Referencia
-
Magellan RoadMate 760 - Automotive GPS Receiver Manual De Referencia
-
Magellan eXplorist 400 - Wilderness Bundle Manual De Referencia
-
Magellan eXplorist 200 - Hiking GPS Receiver Manual De Referencia
-
Magellan Magellan eXplorist 300 Manual De Referência