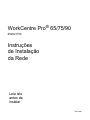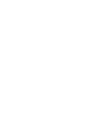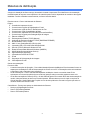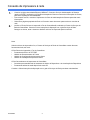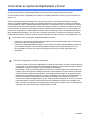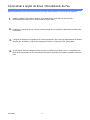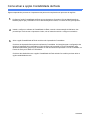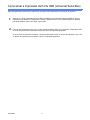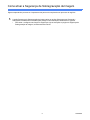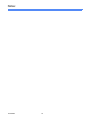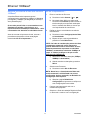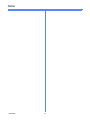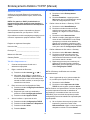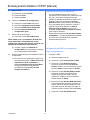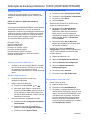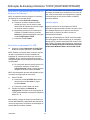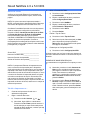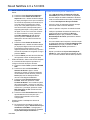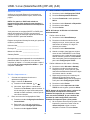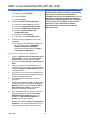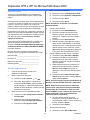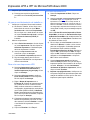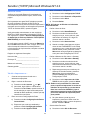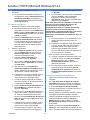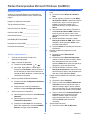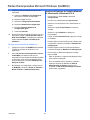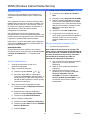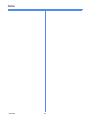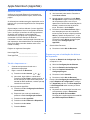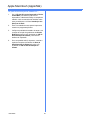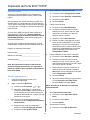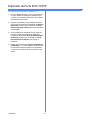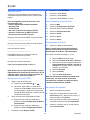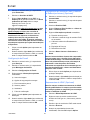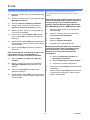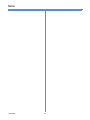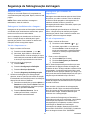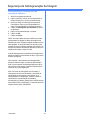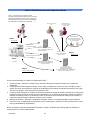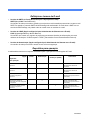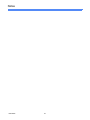Leia isto
antes de
instalar
WorkCentre Pro
®
65/75/90
650K21750
Instruções
de Instalação
da Rede
701P39581


3
A equipe de instalação da Xerox entrega, desembala e instala a impressora. Eles identificam a documentação
necessária para dar suporte a sua impressora. Os materiais podem variar, dependendo do modelo e das opções
instaladas. Localize e distribua esses materiais, conforme instruído abaixo.
Este documento - Para o Administrador do Sistema.
Página
4 - Conexão da impressora à rede
5 - Como ativar as opções de Digitalização e E-mail
6 - Como ativar a opção de Envio / Recebimento de Fax
7 - Como ativar a opção Contabilidade da Rede
8 - Como ativar a impressão da Porta USB (Universal Serial Bus)
9 - Como ativar a Segurança de Sobregravação da Imagem
11 - Ethernet 100BaseT
13 - Endereçamento Estático TCP/IP (Manual)
15 - Atribuição de Endereço Dinâmico TCP/IP (DHCP/BOOTP/RARP)
17 - Novell NetWare 4.X e 5.X NDS
20 - UNIX / Linux (Solaris/SunOS) (HP-UX) (AIX)
21 - Impressão LPR e IPP do Microsoft Windows 2000
23 - Servidor (TCP/IP) Microsoft Windows NT 4.0
25 - Redes Hierarquizadas Microsoft Windows (NetBEUI)
27 - WINS (Windows Internet Name Service)
29 - Apple Macintosh (AppleTalk)
31 - Impressão da Porta 9100 TCP/IP
33 - E-mail
37 - Segurança de Sobregravação da Imagem
39 - Vista rápida do E-mail
Outras documentações:
Pacote de CDs
• Livreto de Instruções de Operação – Para o Administrador/Operador da Máquina. Este documento fornece as
etapas para a instalação do CD de Documentação do Cliente em um PC e informações sobre meio ambiente
e segurança. Leia e mantenha como referência.
• CD de Informações – Para o Administrador/Operador da Máquina. Instale o conteúdo deste CD de
treinamento em um servidor público de sua rede local para que todos os usuários tenham acesso a ele.
• CD de Documentação do Cliente (2 CDs) – Os dois CDs são iguais. Eles contém PDFs das documentação do
usuário, ideal para leitura na tela ou em formato impresso. Recomenda-se que você copie os arquivos do
Guia do Usuário e Visão Rápida das Funções em um servidor público de sua rede local, para que todos os
usuários tenham fácil acesso a eles.
CentreWare
®
- Forneça este pacote ao Administrador do Sistema
• Serviços de Digitalização em Rede
• Scan to PC Desktop Standard
• Scan to PC Desktop Deluxe
Materiais de distribuição
701P39585

4
• Consulte a página denominada Ethernet 100BaseT. Consulte o Guia de Administração do Sistema
(arquivo em PDF), localizado no CD de Documentação do Cliente no Pacote de Informações do Cliente,
para obter explicações mais detalhadas.
• Para conexão sem fio, consulte o Suplemento do Guia de Administração do Sistema para obter mais
informações.
• Selecione a página apropriada da Rede ou Protocolo neste documento para terminar a conexão da
rede.
1.
2.
• Localize o CD dos Drivers de Impressão e Fax do CentreWare®, localizado no Pacote de Serviços de
Rede do CentreWare. Consulte o livreto Instruções de Operação com o guia Serviços de Rede.
Carregue os drivers, teste o sistema e distribua os drives de impressão para os usuários.
Nota:
Além dos drivers de impressão e fax, o Pacote de Serviços de Rede do CentreWare contém diversas
ferramentas úteis, tais como:
CD de Drivers de Impressão e Fax do CentreWare
• Ferramenta de Envio de TIFF/PDF
• Utilitário de Gerenciamento de Fontes
• Utilitário de Configuração da Impressora Xerox
• Utilitário de Instalação da Impressora Xerox
CD de Gerenciamento de Impressora do CentreWare
• Conexões para transferência do Assistente de Admin de Dispositivos e de Localização de Dispositivos
• Ferramentas adicionais estão disponíveis neste CD
Consulte o folheto Instruções de Operação com o guia de Serviços de Rede para obter mais detalhes.
Conexão da impressora à rede
701P39585

5
Se você apenas recebeu a Digitalização Básica em Rede mais E-mail, siga as instruções na etapa 1.
Se você também recebeu a Digitalização em Rede do CentreWare (Standard e Deluxe), siga as instruções nas
etapas 1 e 2.
Quando estas opções estiverem disponíveis, você poderá converter os documentos em papel em imagens
digitais. As imagens digitalizadas podem ser enviadas diretamente para os repositórios da rede ou anexadas a
uma mensagem de e-mail, enviada diretamente da impressora. A impressora oferece uma variedade de funções
ocasionais de e-mail. Você pode pesquisar e selecionar endereços, usando um caderno de endereços de e-mail
da rede existente na empresa ou uma lista de endereços transferida para a máquina. Ou, você pode digitar um
endereço de e-mail usando o teclado padrão fornecido na tela de seleção por toque. Você também pode ativar o
Modo Autenticação (segurança), que requer que os usuários completem uma seqüência de login de acesso de
visitante da rede válido ou opcional, antes de acessar as funções opcionais, tais como e-mail, digitalização e fax.
Como ativar as opções de Digitalização e E-mail
Como ativar E-mail, Autenticação e Digitalização Básica em Rede
• Para ativar e configurar os servidores para as funções de E-mail e Autenticação, siga as instruções na
página de E-mail, incluída neste documento.
• Para ativar a Digitalização Básica em Rede, use os Serviços de Internet das impressoras (servidor de
web embutido). Consulte o Guia de Administração do Sistema (arquivo pdf) localizado no CD de
Documentação do Cliente, no Pacote de Informações do Cliente, para obter explicações mais
detalhadas.
1.
2.
Como ativar a Digitalização em Rede do CentreWare
• Localize o Pacote de Serviços de Digitalização em Rede do CentreWare. Consulte o livreto Instruções
de Operação com o Guia de Serviços de Digitalização em Rede e o Guia de Administração do Sistema
para ajudá-lo a instalar, configurar e usar as funções de digitalização.
• Para instalar o Scan to PC Desktop (Standard ou Deluxe) ou outros aplicativos de gerenciamento da
imagem, siga as instruções de instalação incluídas com seu aplicativo de gerenciamento de imagens.
• Se estiver usando o software do CentreWare, você também poderá configurar sua impressora para
digitalizar para destinatários através de um servidor de distribuição dos Serviços de Digitalização em
Rede do CentreWare ou Pastas Públicas do Microsoft Exchange. Você também pode criar um
repositório de modelos de digitalização para ser usado por diversas impressoras, ao invés de recriá-lo
para cada máquina. Localize o Pacote de Serviços de Digitalização em Rede do CentreWare para
obter o software e as instruções de instalação para essas opções. Consulte o livreto de Instruções de
Operação com o Guia dos Serviços de Digitalização em Rede.
701P39585

6
Como ativar a opção de Envio / Recebimento de Fax
Instale o software Fax da Rede e qualquer outro hardware em um servidor de rede, usando a
documentação fornecida com os componentes do Fax da Rede.
1.
Estabeleça o repositório de fax. Consute a documentação do Fax da Rede do fabricante para obter mais
informações.
2.
Configure as definições do Repositório de Fax das impressoras. Use o Guia de Administração do Sistema
(arquivo pdf), localizado no CD de Documentação do Cliente, no Pacote de CDs, para ajudá-lo.
3.
Se necessário, utilize o software do cliente, tais como os drivers, para ativar o envio e o recebimento de
faxes da área de trabalho do PC. Estes drivers deverão ser fornecidos como parte do software de fax da
rede.
4.
Siga as etapas abaixo para tornar sua impressora uma parte mais completa do seu processo de negócios.
701P39585

7
Como ativar a opção Contabilidade da Rede
Configure a função Contabilidade da Rede em sua impressora. Consulte o Guia de Administração do
Sistema (arquivo pdf), localizado no CD de Documentação do Cliente, no Pacote de CDs, para ajudá-lo.
1.
Instale e configure o software de Contabilidade da Rede, usando a documentação do fabricante. Isto
permitirá que você conecte a impressora à rede, crie as contas de usuário e configure os relatórios.
2.
Ative a opção Contabilidade da Rede nos drivers de impressão do CentreWare.
Os drivers de impressão fazem parte do software do CentreWare. As instruções para a configuração dos
drivers de impressão são encontradas no Guia de Drivers de Impressão e Fax do CentreWare (para
Windows e Macintosh) (arquivo pdf), localizado no CD dos Drivers de Impressão e Fax do CentreWare, no
Pacote de Serviços de Rede do CentreWare.
Os drivers são distribuídos sem a opção Contabilidade da Rede ativada. Os usuários precisam ativar a
opção contabilidade da rede.
3.
Siga as etapas abaixo para tornar a impressora uma parte mais completa de seu processo de negócios.
701P39585

8
Como ativar a impressão da Porta USB (Universal Serial Bus)
Verifique se o Kit de Impressão da Porta USB foi instalado e se a Porta da Impressora USB foi ativada,
imprimindo um relatório de configuração. Consulte o Suplemento do Guia de Administração do Sistema
para obter detalhes sobre como ativar a porta USB.
1.
Conecte sua impressora ao PC com um cabo periférico padrão USB. O PC irá detectar o dispositivo USB.
Se os drivers já estiverem instalados, selecione o driver de impressão apropriado.
Se os drivers não estiverem instalados, o sistema pedirá para instalar os drivers da impressora. Use o CD
de Drivers de Impressora para instalar o driver de impressão apropriado.
2.
Siga as etapas abaixo para tornar a impressora uma parte mais completa de seu processo de negócios.
701P39585

9
Como ativar a Segurança de Sobregravação da Imagem
A opção Segurança de Sobregravação da Imagem ativa as opções Sobregravar por Demanda e
Sobregravar Imediatamente o trabalho para proteger suas informações confidenciais e sigilosas.
• Para ativar e configurar esta função de segurança, siga as instruções na página de Segurança de
Sobregravação da Imagem, incluída neste documento.
1.
Siga as etapas abaixo para tornar a impressora uma parte mais completa de seu processo de negócios.
701P39585

10
Notas:
701P39585

11 701P39589
Antes de se conectar a uma rede Ethernet
100BaseT
A Interface Ethernet da impressora possui
configurações de velocidade de 10Mbps (10 Megabits
por segundo), 100Mbps (100 Megabits por second) e
Auto (Autodetecção).
Se sua rede possui hubs ou concentradores com
Autodetecção ativada, é possível que, se a
impressora estiver definida para Automática, o hub/
concentrador não determine a velocidade correta.
Antes de conectar a impressora à rede, execute o
procedimento da próxima coluna nesta página
denominado Vá até a impressora e...
Vá até a impressora e...
1. Entre no caminho de Recursos
a) Pressione o botão Acessar ( ou ).
b) No teclado digite 1111 ou a senha atual.
Pressione o botão Entrar quando terminar. A
tela de seleção por toque será usada para
inserir o restante dos dados, a menos que
você seja instruído de outra forma.
2. Defina ou altere a velocidade de conexão de
rede Ethernet.
a) Pressione o botão Configurações da Rede
e Conectividade.
b) Espere até que a tela seja atualizada e
pressione o botão Meio Físico.
NOTA: Os hubs de autodetecção podem não fazer
corretamente a detecção com a impressora,
quando Automática estiver selecionada. Se seus
hubs/concentradores suportarem a velocidade
100BaseT, recomenda-se selecionar 100Mbps na
etapa “d” abaixo (certifique-se de que o cabo
Ethernet seja Categoria 5).
c) Selecione a velocidade desejada (10Mbps,
100Mbps ou Automática).
d) Quando terminar as alterações, pressione
Salvar.
3. Saia do menu Recursos.
a) Pressione o botão Sair de Recursos.
NOTA: Nesta hora, a Controladora da Rede está
sendo restaurada e reinicializada com a nova
configuração. Após a conclusão, um Relatório de
Configuração será impresso.
b) Obtenha a página Relatório de
Configuração na impressora e verifique se
suas configurações foram retidas.
4. Conecte sua impressora à rede com o
cabeamento apropriado.
5. Selecione o Guia de Instalação Rápida da Rede
ou Protocolo e continue com a configuração.
Ethernet 100BaseT

701P39589 12
Notas

13 701P39593
Antes de iniciar
Verifique se a conexão Ethernet foi completada e a
velocidade desejada definida. Depois, retorne a esta
página.
NOTA: Por padrão, o DHCP já está ativado na
impressora. Este guia mostrará como desativar o
DHCP e configurar manualmente as informações de
TCP/IP.
Sua impressora suporta a impressão em diversos
sistemas operacionais, que suportem o TCP/IP.
O procedimento contido nesta página permitirá que você
conecte a impressora a qualquer ambiente TCP/IP:
Registre as seguintes informações:
Nome do Host___________________________
Endereço IP ____________________________
Máscara de Sub-rede ____________________
Gateway Padrão ________________________
Vá até a impressora e...
1. Conecte sua impressora à rede com o
cabeamento apropriado.
2. Digite o caminho de Recursos.
a) Pressione o botão Acessar ( ou ).
b) No teclado, digite 1111 ou a senha atual.
Pressione o botão Entrar, quando terminar. A
tela de seleção por toque será usada para a
entrada de dados restante, a menos que seja
instruído de outra forma.
3. Entre nos menus de Configuração de Rede.
a) Pressione o botão Configurações de Rede e
Conectividade.
b) Espere até que a tela seja atualizada e
pressione o botão Configuração de Rede.
a) Pressione o botão Opções TCP/IP.
4. Ative a interface e o protocolo de rede.
a) Pressione o botão Configurações TCP/IP.
b) Pressione o botão Protocolo e Dispositivo.
c) Pressione o botão Ativar.
d) Pressione Salvar.
5. Desative o Endereçamento Dinâmico.
a) Pressione o botão Endereçamento
Dinâmico.
b) Pressione Desativar, a seguir pressione
Salvar para reter as configurações e retorne
à tela de Configurações do TCP/IP.
6. Defina o Nome do Host e o Endereço TCP/IP.
a) Pressione o botão Nome/Endereço.
b) Pressione os botões virtuais na tela de
seleção por toque para cada octeto do
endereço IP e digite os números usando o
teclado.
c) Pressione o botão Nome do Host.
d) Quando o teclado virtual aparecer, digite o
nome do host EXATAMENTE como deseja
que apareça, incluindo caixa alta/baixa.
Quando tiver terminado, pressione o botão
Salvar duas vezes para gravar as alterações
e sair para a tela de Configurações TCP/IP.
7. Defina a Máscara de Sub-rede e o Gateway.
a) Pressione o botão Sub-rede e Gateway.
b) Pressione os botões virtuais na tela de
seleção por toque, um de cada vez, para
cada octeto da máscara de sub-rede e digite
os números usando o teclado.
c) Repita este processo para o endereço do
Gateway IP. Quando terminar, pressione
Salvar para gravar as alterações e sair para
a tela Configurações TCP/IP.
NOTA: O Endereço de Difusão será calculado
automaticamente.
8. Ative a impressão lp ou lpr (pule as etapas 8a-
8c, se NÃO quiser imprimir usando lp ou lpr).
a) Pressione o botão Fechar.
b) Pressione o botão Impressora de Linha
TCP/IP. Na tela seguinte, pressione Ativar.
NOTA: Embora você possa alterar o número da porta
na qual a impressora irá aceitar os trabalhos de
impressão lpr, recomenda-se fazer isso com muito
CUIDADO, já que a maioria dos spoolers lpr estão
configurados para enviar trabalhos de impressão para
a porta padrão.
c) Se você quiser alterar a porta lpr para a sua
impressora, pressione o botão virtual
Número da Porta e digite o número da porta
desejada no teclado. Pressione Salvar.
Endereçamento Estático TCP/IP (Manual)

701P39593 14
9. Ative HTTP/IP.
a) Pressione o botão HTTP/IP.
b) Pressione Ativar.
c) Pressione Salvar.
10. Imprima um Relatório de Configuração.
a) Pressione o botão Fechar três vezes.
b) Selecione Configurações do Sistema.
c) Selecione Relatório de Configuração.
d) Selecione Imprimir Relatório de
Configuração agora.
11. Saia do Menu de Recursos.
a) Pressione o botão Sair de Recursos.
NOTA: Nesta hora, a Controladora da Rede está
sendo restaurada e inicializada com a nova
configuração. Quando esta ação for concluída, um
Relatório de Configuração será impresso.
b) Consulte a página do Relatório de
Configuração de sua impressora e verifique
se as configurações foram retidas.
12. Prepare a impressora para a instalação do driver
de impressão.
a) No pacote de documentação fornecido com
sua impressora, pegue o CD dos Drivers de
Impressão e Fax do CentreWare e o
folheto Introdução aos Serviços de Rede.
Prossiga para a próxima seção deste
procedimento chamada Vá para uma
estação de trabalho e...
Vá para uma estação de trabalho e...
1. Crie um trabalho de teste e envie-o para a
impressora com um utilitário lpr ou através de uma
fila, que o seu sistema operacional suporte.
2. Verifique a qualidade do trabalho de teste e use a
seção de solução de problemas do Guia de
Referência para resolver defeitos de impressão.
3. Se o seu trabalho não for impresso, consulte a
seção de Pesquisa de Defeitos do Guia de
Administração do Sistema (arquivo pdf),
localizado no CD de Documentação do Cliente,
para corrigir o problema.
4. Repita este procedimento Vá para uma estação
de trabalho e... em todas as estações de trabalho
que forem executar trabalhos de impressão
através desta impressora.
Configuração de DNS (se necessário)
Vá até a impressora e...
1. Configure o DNS.
a) Repita as etapas 2 até 4a.
b) Selecione o botão Configuração de DNS.
c) Selecione o botão Nome do Domínio.
Selecione novamente o botão Nome do
Domínio. Digite o nome do domínio e a seguir
selecione Salvar. Depois selecione Fechar.
d) Selecione o botão Servidor DNS preferido.
Pressione os botões virtuais na tela de
seleção por toque para cada octeto do
endereço IP e digite os números usando o
teclado. Selecione Salvar.
e) Selecione o botão Servidor DNS alternativo.
Para cada Servidor alternativo, pressione os
botões virtuais na tela de seleção por toque
para cada octeto do endereço IP e digite os
números usando o teclado. Selecione Salvar.
f) Pressione o botão Sair de Recursos.
Endereçamento Estático TCP/IP (Manual)

15 701P39597
Antes de iniciar
Verifique se a conexão Ethernet foi completada e a
velocidade desejada definida. Depois, retorne a esta
página.
NOTA: Por padrão, o DHCP está ativado na
impressora.
Os servidores de DHCP/BOOTP/RARP variam quanto à
informação que retornam ao serviço de pedido de
dispositivos. Consulte a documentação fornecida com o
software do servidor de DHCP ou RARP para verificar
quais informações do TCP/IP ele é capaz de fornecer.
Sua impressora pode recuperar os seguintes valores
dos servidores DHCP, BOOTP e RARP:
Endereço TCP/IP
Nome do Host (DHCP)
Máscara de Sub-rede
Endereço do Gateway TCP/IP
Endereço de Difusão (DHCP)
Nome de Domínio (DHCP somente)
Servidor de DNS Preferido e Alternativo (DHCP)
Servidor Wins (DHCP)
Vá para o servidor dinâmico e...
1. Configure o servidor de DHCP, BOOTP ou RARP
com as informações do TCP/IP que você deseja
ver atribuídas a sua impressora. Use a
documentação fornecida com o servidor para esta
tarefa.
Vá até a impressora e...
2. Conecte sua impressora à rede com o
cabeamento apropriado.
3. Digite o caminho de Recursos.
a) Pressione o botão Acessar ( ou ).
b) No teclado, digite 1111 ou a senha atual.
Pressione o botão Entrar, quando terminar. A
tela de seleção por toque será usada para a
entrada de dados restantes, a menos que seja
instruído de outra forma.
4. Entre nos menus de Configuração de Rede.
a) Pressione o botão Configurações de Rede e
Conectividade.
b) Espere até que a tela seja atualizada e
pressione o botão Configuração de Rede.
c) Pressione o botão Opções TCP/IP.
5. Ative a impressão TCP/IP.
a) Pressione o botão Configurações TCP/IP.
b) Pressione o botão Protocolo e Dispositivo.
c) Pressione o botão Ativar.
d) Pressione Salvar.
6. Selecione DHCP, BOOTP ou RARP como a
origem do endereço dinâmico.
a) Pressione o botão Endereçamento
Dinâmico. Por padrão, DHCP será
selecionado. Para alterar ou desativar
DHCP, escolha um outro método de
endereçamento dinâmico (BOOTP, DHCP,
DHCP/AutoNet, RARP) ou Desativado.
Pressione Salvar.
b) Pressione o botão Sair de Recursos.
Espere aproximadamente 2 minutos antes
de continuar na Etapa 7.
7. Imprima uma página do Relatório de
Configuração e verifique se as informações do
TCP/IP foram atribuídas corretamente pelo
servidor dinâmico.
a) Repitas as etapas 3a e 3b.
b) Selecione Configurações do Sistema.
c) Selecione Relatório de Configuração.
d) Selecione Imprimir Relatório de
Configuração agora.
e) Pressione o botão Cancelar.
f) Pressione o botão Sair de Recursos.
Para mudar o nome do host...
8. Defina o Nome do Host.
a) Repita as etapas 3a-5a.
b) Pressione o botão Nome/Endereço.
c) Por padrão, a impressora atribui um nome
do host padrão. Para alterar o nome do host,
digite o nome do host EXATAMENTE como
você deseja que ele apareça, escolhendo
inclusive caixa alta/baixa correta. Quando
terminar, pressione o botão Salvar duas
vezes para gravar as alterações e sair para a
tela Configurações TCP/IP.
Atribuição de Endereço Dinâmico TCP/IP (DHCP/BOOTP/RARP)

701P39597 16
Para inserir uma Máscara de Sub-rede e o
Endereço de Gateway...
NOTA: A impressora somente aceitará um endereço
de Gateway de um servidor DHCP.
9. Pressione o botão Sub-rede e Gateway.
a) Pressione os botões virtuais da tela de
seleção por toque, um de cada vez, para
cada octeto da máscara de sub-rede e digite
os números usando o teclado.
b) Repita este processo para o endereço do
Gateway IP. Quando terminar, pressione
Salvar para gravar as alterações e sair para
a tela Configurações TCP/IP.
c) Pressione o botão Fechar.
Para ativar a impressão LP e LPR
10. Pressione o botão Impressora de Linha TCP/
IP. Na tela seguinte pressione o botão Ativar.
NOTA: Embora você possa alterar o número da porta
na qual a impressora irá aceitar os trabalhos de
impressão lpr, recomenda-se fazer isso com muito
CUIDADO, já que a maioria dos spoolers lpr estão
configurados para enviar trabalhos de impressão para
a porta padrão.
a) Se você quiser alterar a porta lpr para a sua
impressora, pressione o botão virtual
número da porta e digite o número da porta
desejada no teclado. Pressione Salvar.
NOTA: Sua impressora não será reinicializada, até que
você altere a configuração do meio físico.
11. Ative HTTP/IPP
a) Pressione o botão HTTP/IPP. Na próxima
tela pressione o botão Ativar. A seguir
pressione Salvar.
b) Pressione o botão Fechar três vezes.
12. Imprima uma página do Relatório de
Configuração e verifique se as informações do
TCP/IP foram atribuídas corretamente. Repita as
etapas 7b - 7f.
Nota: Atualize o tempo de aluguel (se necessário) no
servidor DHCP/BOOTP, dependendo dos padrões de
uso de sua impressora. Consulte a documentação do
servidor DHCP para obter detalhes.
Nota: Se o servidor RARP não atualizar dinamicamente
os campos its /etc/ethers e /etc/hosts com um nome de
host, você precisará fazer isso manualmente. Consulte
a documentação do seu servidor RARP ou BOOTP,
para obter detalhes.
Aonde ir agora
Depois de verificar se as informações do TCP/IP
atribuídas à impressora estão corretas, consulte o Guia
de Instalação Rápida que se aplica ao seu sistema
operacional ou protocolo de rede e execute os
procedimentos indicados.
Agora que as informações do TCP/IP foram fornecidas,
você será capaz de imprimir através de um navegador
da Web (HTTP), sistema operacional IPP, ou para a Port
9100 TCP/IP. Para obter mais informações, consulte os
Guias de Instalação Rápida da Impressão LPR e IPP
do Microsoft Windows 2000 e da Port 9100 TCP/IP.
Atribuição de Endereço Dinâmico TCP/IP (DHCP/BOOTP/RARP)

17 701P39601
Antes de iniciar
Verifique se a conexão Ethernet foi completada e a
velocidade desejada definida. Depois, retorne a esta
página.
NOTA: Se quiser conectar a impressora usando o
NDPS, você pode fazer o download do Xerox Gateway e
dos drivers da impressora do site www.xerox.com.
O software CentreWare fornecido com sua impressora
pode ser usado para configurá-la na rede Novell.
Consulte o folheto Introdução aos Serviços de Rede
no Pacote dos Serviços de Rede do CentreWare.
Este procedimento pressupõe que você tenha
executado o NWADMIN ou PCONSOLE para configurar
o objeto do servidor de impressão. Consulte a
documentação fornecida pela Novell para concluir esta
tarefa. Registre com precisão (Observe caixa alta/baixa,
pontuação etc.) o seguinte:
Árvore NDS ____________________________
Nome do Contexto NDS___________________
Nome do Servidor de Impressão ____________
Senha do Servidor de Impressão____________
NOTA: O componente Ethernet da impressora serve
como um Servidor de Impressão para o dispositivo.
Você pode escolher criar senhas para o seu servidor de
impressão. Nos casos em que a impressora tiver que
atender filas em mais de um servidor de arquivo, o nome
e a senha do Servidor de Impressão devem ser iguais
em todos os servidores de arquivo. Se escolher não
usar a senha do Servidor de Impressão, você deve
deixar a senha em branco para o objeto do servidor de
impressão na árvore do Novell, assim como o campo de
senha na impressora.
Vá até a impressora e...
1. Conecte sua impressora à rede com o
cabeamento apropriado.
2. Digite o caminho Recursos.
a) Pressione o botão Acessar ( ou ).
b) No teclado, digite 1111 ou a senha atual.
Pressione o botão Entrar quando terminar. A
tela de seleção por toque será usada para a
entrada de dados restantes, a menos que seja
instruído de outra forma.
3. Ative o Protocolo da Rede.
a) Pressione o botão Configurações de Rede
e Conectividade.
b) Espere a atualização da tela e pressione o
botão Configuração de Rede.
c) Pressione o botão NetWare.
d) Espere a atualização da tela e pressione o
botão Protocolo e Dispositivo.
e) Pressione o botão Ativar.
f) Pressione Salvar.
4. Defina o Tipo de Frame.
a) Pressione o botão Tipo de Frame.
b) Selecione o tipo de frame desejado (ou Auto
para a impressora) e depois pressione
Salvar para reter as alterações e sair para a
tela Opções da NetWare.
5. Estabeleça as Configurações NDS.
a) Pressione o botão Configurações NDS.
A Novell sugere que você use nomes sem espaços ao
informar o Contexto do Nome e a Árvore de Serviço do
Diretório.
EXEMPLO DE NOME SEM ESPAÇOS:
cn=contextname.ou=organization.o=company.c=count
ry
b) Nesta tela, pressione o botão Contexto do
Nome e use o teclado do painel de toque
para digitar o contexto no qual a impressora
reside. Para acessar os caracteres
numéricos e a pontuação, pressione o botão
Mais caracteres ou 123. Quando terminar,
pressione Salvar.
c) Pressione o botão Árvore de Serviço do
Diretório e digite o nome da árvore NDS na
qual o Contexto escolhido na etapa anterior
reside. Quando terminar, pressionar Salvar
duas vezes para gravar as alterações e sair
da tela.
Novell NetWare 4.X e 5.X NDS

701P39601 18
6. Defina o Nome do Servidor de Impressão e a
Senha.
a) Pressione o botão Servidor de Impressão.
b) Pressione o botão Nome do Servidor de
Impressão e use o teclado da tela de seleção
por toque para digitar o nome que você atribuiu
ao servidor de impressão (recomenda-se que
você use todos os caracteres em CAIXA
ALTA). Um nome padrão aparecerá. Use a
tecla de retrocesso (seta apontando para a
esquerda) para limpar o nome padrão, antes
de digitar o nome novo. Para incluir números
ou outros caracteres no nome, pressione o
botão Mais Caracteres ou 123. Quando
terminar, pressione Salvar para reter as
alterações e retornar à tela do Servidor de
Impressão.
c) Pressione o botão Senha do Servidor de
Impressão e use o teclado da tela de seleção
por toque para digitar a senha do servidor de
impressão da mesma forma que você a
registrou (tamanho de caixa correto), quando o
servidor de impressão foi configurado. A seguir
pressione Salvar.
d) Pressione Salvar para sair da tela do Servidor
de Impressão e salvar as alterações feitas.
7. ETAPA OPCIONAL: Altere a taxa do SAP desejada
ou o Intervalo de Busca para a impressora ou
configure o Servidor de Arquivo Primário.
a) Pressione o botão Taxas e pressione ATIVAR
SAP.
b) Pressione a caixa sob Taxa do SAP ou
Intervalo de Busca e digite o número
desejado no teclado. Os valores padrão são
recomendados. Quando terminar, pressione
Salvar para reter as alterações feitas e
retornar à Tela Opções da NetWare.
c) Pressione o botão Servidor de Arquivo
Primário. Nesta tela, pressione o botão
Contexto do Nome e use o teclado do painel
de toque para digitar o contexto no qual esta
impressora reside. Para acessar os caracteres
numéricos e a pontuação, pressione o botão
Mais Caracteres ou 123. Quando terminar,
pressione Salvar.
d) Pressione o botão Sair de Recursos. Espere
aproximadamente 2 minutos para que o
software seja restaurado com as novas
configurações.
8. Prepare-se para a instalação dos drivers de
impressão.
a) No pacote de documentação fornecido com
sua impressora, pegue o Pacote dos Serviços
de Rede do CentreWare. Prossiga para a
seção seguinte deste procedimento chamada
Vá para uma estação de trabalho e...
Vá para uma estação de trabalho e...
1. Use o CD dos Drivers de Impressão e Fax do
CentreWare para instalar os drivers de impressão
em uma estação de trabalho baseada no Windows.
Você encontrará detalhes sobre esse procedimento
no folheto Introdução aos Serviços de Rede.
2. Conecte o driver de impressão instalado na etapa
acima à fila criada no servidor NetWare.
3. Abra um aplicativo e imprima um trabalho de teste.
4. Verifique a qualidade do trabalho de teste e use a
seção de solução de problemas do Guia de
Referência (arquivo pdf), localizado no CD de
Documentação do Cliente, para resolver defeitos
de impressão.
5. Se o seu trabalho não for impresso, consulte a seção
de Pesquisa de Defeitos do Guia de Administração
do Sistema (arquivo pdf), localizado no CD de
Documentação do Cliente, para resolver o
problema.
6. Repita o procedimento Vá para uma estação de
trabalho e... para cada estação de trabalho da rede
que for executar trabalhos através desta impressora.
Novell NetWare 4.X e 5.X NDS

19 701P39605
Antes de iniciar
Verifique se a conexão Ethernet foi completada e a
velocidade desejada definida. Depois, retorne a esta
página.
NOTA: Por padrão, o DHCP está ativado na
impressora. Este guia mostrará como desativar o
DHCP e configurar manualmente as informações do
TCP/IP.
Você pode usar os servidores BOOTP ou RARP para
atribuir informações do TCP/IP a sua impressora.
Consulte os guias de instalação rápida dos servidores
RARP ou BOOTP para obter detalhes.
Registre as seguintes informações neste guia, para usar
durante o procedimento:
Nome do Host__________________________
Endereço IP ___________________________
Máscara de Sub-rede ____________________
Gateway Padrão ________________________
Sua impressora suporta impressão de uma variedade de
plataformas UNIX. Os usuários do Linux deverão
completar as etapas 1 a 7 e então pular para a etapa 2
da seção Vá para uma estação de trabalho e... para
completar a instalação.
Vá até a impressora e...
1. Conecte sua impressora à rede com o
cabeamento apropriado.
2. Digite o caminho de Recursos.
a) Pressione o botão Acessar ( ou ).
b) No teclado, digite 1111 ou a senha atual.
Pressione o botão Entrar, quando terminar. A
tela de seleção por toque será usada para a
entrada de dados restantes, a menos que de
outra forma instruído.
3. Entre nos menus de Configuração de Rede.
a) Pressione o botão Configurações de Rede e
Conectividade.
b) Espere até que a tela seja atualizada e
pressione o botão Configuração de Rede.
c) Pressione o botão Opções TCP/IP.
4. Ative a interface e o protocolo de rede.
a) Pressione o botão Configurações TCP/IP.
b) Pressione Endereçamento Dinâmico.
c) Pressione Desativado e então pressione
Salvar.
d) Pressione o botão Protocolo e Dispositivo.
e) Pressione o botão Ativar.
f) Pressione Salvar.
NOTA: O Endereço de Difusão será calculado
automaticamente.
5. Defina o Nome do Host.
a) Pressione o botão Nome/Endereço.
b) Pressione os botões virtuais da tela de
seleção por toque, um de cada vez, para
cada octeto do endereço IP e digite os
números pelo teclado.
c) Pressione o botão Nome do Host.
d) Quando o teclado virtual aparecer, digite o
nome do host EXATAMENTE como deseja
que apareça, com a caixa das letras correta.
Quando terminar, pressione o botão Salvar
duas vezes para gravar as alterações e sair
para a tela Configurações TCP/IP.
6. Defina a Máscara de Sub-rede e o Gateway.
a) Pressione o botão Sub-rede e Gateway.
b) Pressione os botões virtuais da tela de
seleção por toque, um de cada vez, para
cada octeto da Máscara de Sub-rede e digite
os números usando o teclado.
c) Repita este processo para o endereço do
Gateway IP. Quando estiver pronto,
pressione Salvar para gravar as alterações
e sair para a tela Configurações TCP/IP.
d) Pressione o botão Fechar.
e) Pressione o botão Impressora de Linha
TCP/IP. Na tela seguinte, pressione Ativar.
NOTA: Apesar de você poder alterar o número da
porta na qual sua impressora irá aceitar os
trabalhos de impressão lpr, recomenda-se fazer
isso com muito CUIDADO, já que a maioria dos
spoolers lpr estão configurados para enviar
trabalhos de impressão para a porta padrão.
f) Se você quiser alterar a porta lpr para a sua
impressora, pressione o botão virtual do
número da porta e digite o número
desejado no teclado. Pressione Salvar.
UNIX / Linux (Solaris/SunOS) (HP-UX) (AIX)

701P39605 20
7. Ative HTTP/IP.
a) Pressione o botão HTTP/IP.
b) Pressione Ativar.
c) Pressione Salvar.
8. Imprima um Relatório de Configuração.
a) Pressione o botão Fechar três vezes.
b) Selecione Configurações do Sistema.
c) Selecione Relatório de Configuração.
d) Selecione Imprimir Relatório de
Configuração agora.
e) Pressione o botão Cancelar.
f) Pressione o botão Sair de Recursos.
9. Prepare-se para a instalação dos drivers de
impressão.
a) No pacote de documentação fornecido com
sua impressora, pegue o Pacote dos
Serviços de Rede do CentreWare.
Prossiga para a seção seguinte: Vá para
uma estação de trabalho e...
Vá para uma estação de trabalho e...
1. Coloque o CD dos Drivers de Impressão e Fax
do CentreWare e instale a ferramenta DCPR.
Detalhes para estes procedimentos estão
contidos no folheto Introdução aos Serviços de
Rede.
2. Adicione o nome do host das impressoras, o
endereço TCP/IP, o endereço do hardware para
o arquivo /etc/hosts ou NIS database, conforme
a versão do UNIX.
3. Crie uma fila com o recurso do CentreWare OU
usando os recursos nativos disponíveis na sua
versão de sistema operacional.
4. Crie um trabalho de impressão e envie-o à
impressora.
5. Verifique a qualidade do trabalho de teste e use
a seção de solução de problemas do Guia de
Referência (arquivo pdf), localizado no CD de
Documentação do Cliente, para resolver
defeitos de qualidade de impressão.
6. Se o seu trabalho não for impresso, consulte a
seção de pesquisa de defeitos do Guia de
Administração do Sistema (arquivo pdf),
localizado no CD de Documentação do
Cliente, para corrigir o problema.
7. Repita o procedimento Vá para uma estação de
trabalho e... para cada estação da rede que for
executar trabalhos através desta impressora.
NOTA: Você pode estabelecer conectividade com
sua impressora, usando os utilitários de impressão
nativos para o sistema operacional UNIX. O
CentreWare não precisa ser instalado para criar um
dispositivo de impressão na estação de trabalho.
Entretanto, as funções ampliadas, que o dispositivo
oferece através do CentreWare, podem não estar
disponíveis, já que o fabricante do sistema
operacional pode não fornecer um modelo de
impressora Xerox.
UNIX / Linux (Solaris/SunOS) (HP-UX) (AIX)
A página está carregando ...
A página está carregando ...
A página está carregando ...
A página está carregando ...
A página está carregando ...
A página está carregando ...
A página está carregando ...
A página está carregando ...
A página está carregando ...
A página está carregando ...
A página está carregando ...
A página está carregando ...
A página está carregando ...
A página está carregando ...
A página está carregando ...
A página está carregando ...
A página está carregando ...
A página está carregando ...
A página está carregando ...
A página está carregando ...
A página está carregando ...
A página está carregando ...
-
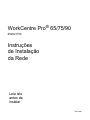 1
1
-
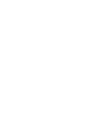 2
2
-
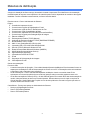 3
3
-
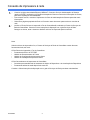 4
4
-
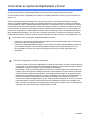 5
5
-
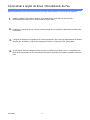 6
6
-
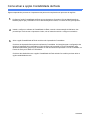 7
7
-
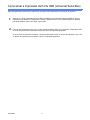 8
8
-
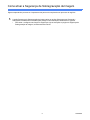 9
9
-
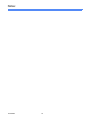 10
10
-
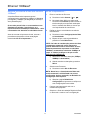 11
11
-
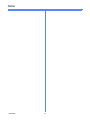 12
12
-
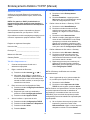 13
13
-
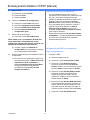 14
14
-
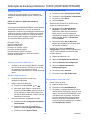 15
15
-
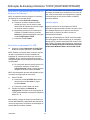 16
16
-
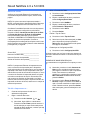 17
17
-
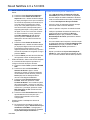 18
18
-
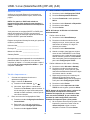 19
19
-
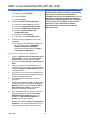 20
20
-
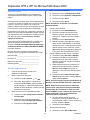 21
21
-
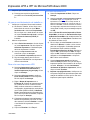 22
22
-
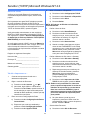 23
23
-
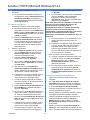 24
24
-
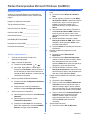 25
25
-
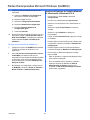 26
26
-
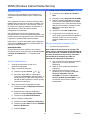 27
27
-
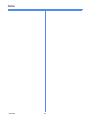 28
28
-
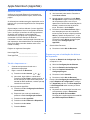 29
29
-
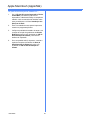 30
30
-
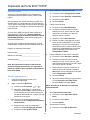 31
31
-
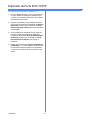 32
32
-
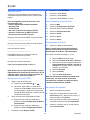 33
33
-
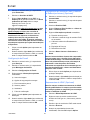 34
34
-
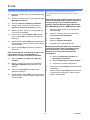 35
35
-
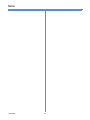 36
36
-
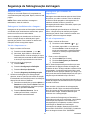 37
37
-
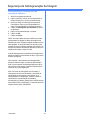 38
38
-
 39
39
-
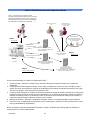 40
40
-
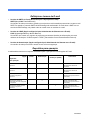 41
41
-
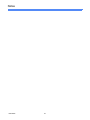 42
42
Xerox Pro 65 Guia de instalação
- Tipo
- Guia de instalação
Artigos relacionados
-
Xerox 7655/7665/7675 Administration Guide
-
Xerox 7228/7235/7245 Administration Guide
-
Xerox 7755/7765/7775 Administration Guide
-
Xerox 7132 Administration Guide
-
Xerox 4260 Administration Guide
-
Xerox 3635MFP Administration Guide
-
Xerox 7232/7242 Administration Guide
-
Xerox 7425/7428/7435 Administration Guide
-
Xerox 5735/5740/5745/5755 Administration Guide
-
Xerox Pro 90 XSA-3 Administration Guide