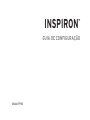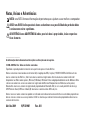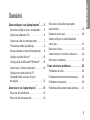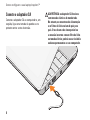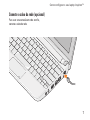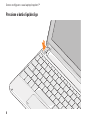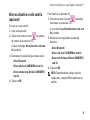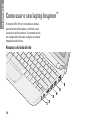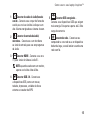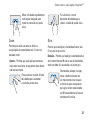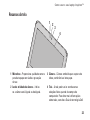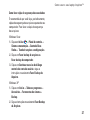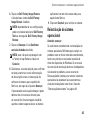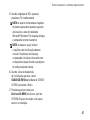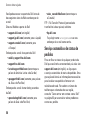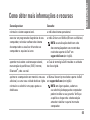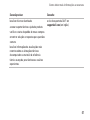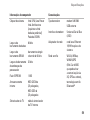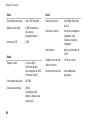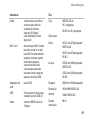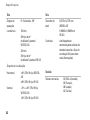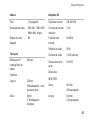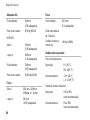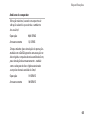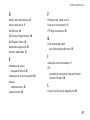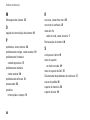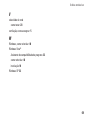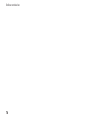Modelo PP19S
INSPIRON
™
GUIA DE CONFIGURAÇÃO

Notas, Avisos e Advertências
NOTA: uma NOTA fornece informações importantes que o ajudam a usar melhor o computador.
AVISO: um AVISO indica possíveis danos ao hardware ou a possibilidade de perda de dados
e ensina como evitar o problema.
ADVERTÊNCIA: uma ADVERTÊNCIA indica possível dano à propriedade, lesão corporal ou
risco de morte.
__________________
As informações deste documento estão sujeitas a alteração sem aviso prévio.
© 2008–2009 Dell Inc. Todos os direitos reservados.
É proibida a reprodução deste material sem a permissão por escrito da Dell Inc.
Marcas comerciais mencionadas neste texto:
Dell
, o logotipo da
DELL
,
Inspiron
,
YOURS IS HERE
e
DellConnect
são
marcas comerciais da Dell Inc.;
Intel
é uma marca comercial registrada e
Atom
é uma marca comercial da Intel
Corporation nos EUA e outros países;
Microsoft
,
Windows
,
Windows Vista
e o logotipo do botão iniciar do
Windows Vista
são marcas comerciais ou marcas comerciais registradas da Microsoft Corporation nos EUA e/ou outros países;
Bluetooth
é uma marca comercial registrada de propriedade da Bluetooth SIG, Inc. e é usada pela Dell sob licença;
SRS Premium Sound
,
SRS
e o símbolo (O) são marcas comerciais dos SRS Labs, Inc.
Outras marcas e nomes comerciais podem ser utilizados neste documento como referência às entidades proprietárias
dessas marcas e nomes ou a seus produtos. A Dell Inc. declara que não tem interesse de propriedade sobre marcas
e nomes de terceiros.
Abril de 2009 N/P D899M Rev. A01

3
INSPIRON
Como configurar o seu laptop Inspiron
™
. . . . .5
Antes de configurar o seu computador. . . . .5
Conecte o adaptador CA. . . . . . . . . . . . . . . . .6
Conecte o cabo da rede (opcional) . . . . . . . .7
Pressione o botão liga/desliga. . . . . . . . . . . . 8
Ative ou desative a rede sem fio (opcional) . . . . 9
Configuração do Ubuntu
®
. . . . . . . . . . . . . . 10
Configuração do Microsoft
®
Windows
®
. . . . 10
Conecte-se à Internet (opcional) . . . . . . . . . 10
Configure o sintonizador de TV
(disponibilidade varia em função
da região) . . . . . . . . . . . . . . . . . . . . . . . . . . . . 13
Como usar o seu laptop Inspiron
™
. . . . . . .14
Recursos do lado direito. . . . . . . . . . . . . . . . 14
Recursos do lado esquerdo . . . . . . . . . . . . .16
Recursos da base do computador
e do teclado . . . . . . . . . . . . . . . . . . . . . . . . . .18
Gestos do touch pad . . . . . . . . . . . . . . . . . . .20
Como configurar a sensibilidade do
touch pad . . . . . . . . . . . . . . . . . . . . . . . . . . . . 22
Recursos da tela . . . . . . . . . . . . . . . . . . . . . .23
Como remover e recolocar a bateria. . . . . . 24
Recursos de software . . . . . . . . . . . . . . . . . . 25
Como solucionar problemas. . . . . . . . . . . .28
Problemas de rede. . . . . . . . . . . . . . . . . . . . . 28
Problemas de fornecimento de energia . . . . 29
Problemas de memória . . . . . . . . . . . . . . . .30
Problemas de travamento e de software . . . . 31
Sumário

4
Como usar as ferramentas de suporte. . . .34
Dell Support Center . . . . . . . . . . . . . . . . . . . . 34
Mensagens do sistema . . . . . . . . . . . . . . . . . 35
Solucionador de problemas de hardware. . . . 37
Dell Diagnostics . . . . . . . . . . . . . . . . . . . . . . 37
Como restaurar o sistema operacional . . . .40
Restauração do sistema . . . . . . . . . . . . . . . .40
Como usar o Dell
™
PC Restore no
Windows XP . . . . . . . . . . . . . . . . . . . . . . . . . . 42
Dell Factory Image Restore . . . . . . . . . . . . . 44
Reinstalação do sistema operacional . . . . .45
Como obter ajuda . . . . . . . . . . . . . . . . . . . . .48
Suporte técnico e serviços ao cliente. . . . . 49
DellConnect
™
. . . . . . . . . . . . . . . . . . . . . . . . . 49
Serviços on-line. . . . . . . . . . . . . . . . . . . . . . . 49
Serviço automático de status de pedidos. . . . 50
Informações do produto . . . . . . . . . . . . . . . . 51
Como devolver itens em garantia para
reparo ou crédito. . . . . . . . . . . . . . . . . . . . . . 51
Antes de telefonar. . . . . . . . . . . . . . . . . . . . . 52
Como entrar em contato com a Dell . . . . . . 53
Como obter mais informações e recursos . . . .55
Especificações. . . . . . . . . . . . . . . . . . . . . . .58
Índice remissivo. . . . . . . . . . . . . . . . . . . . . .66
Sumário

5
INSPIRON
Como configurar o seu laptop Inspiron
™
Esta seção fornece informações sobre como
configurar o seu laptop Inspiron Mini 10.
Antes de configurar o seu
computador
Ao posicionar o computador, certifique-se
de que você tem acesso fácil a uma fonte de
energia, ventilação adequada e uma superfície
plana para colocá-lo.
A restrição do fluxo de ar em volta do seu laptop
Inspiron pode provocar um superaquecimento.
Para evitar o superaquecimento, certifique-se
de deixar ao menos 10,2 cm (4 polegadas) de
espaço na parte traseira do computador e um
mínimo de 5,1 cm (2 polegadas) em todos os
outros lados. Nunca coloque o computador em
um espaço fechado, como um gabinete fechado
ou uma gaveta quando ele estiver energizado.
ADVERTÊNCIA: não bloqueie, não introduza
objetos e nem permita o acúmulo de poeira
nas aberturas de ventilação. Não coloque
o seu computador Dell™ ligado em
ambientes com pouca ventilação (como
pastas fechadas). Isto pode danificar
o computador ou causar incêndio.
AVISO: a colocação ou o empilhamento
de objetos pesados ou afiados sobre
o computador pode resultar em dano
permanente ao equipamento.

6
Como congurar o seu laptop Inspiron™
Conecte o adaptador CA
Conecte o adaptador CA ao computador e, em
seguida, ligue-o na tomada da parede ou no
protetor contra surtos de tensão.
ADVERTÊNCIA: o adaptador CA funciona
com tomadas elétricas do mundo todo.
No entanto, os conectores de alimentação
e os filtros de linha variam de país para
país. O uso de um cabo incompatível ou
a conexão incorreta com um filtro de linha
ou tomada elétrica poderá causar incêndio
ou danos permanentes ao seu computador.

7
Como congurar o seu laptop Inspiron™
Conecte o cabo da rede (opcional)
Para usar uma conexão em rede com fio,
conecte o cabo de rede.

8
Como congurar o seu laptop Inspiron™
Pressione o botão liga/desliga

9
Como congurar o seu laptop Inspiron™
Ative ou desative a rede sem fio
(opcional)
Para ativar a rede sem fio:
Ligue o computador. 1.
Clique duas vezes no ícone 2.
na bandeja
do sistema ou pressione <F2>.
A caixa de diálogo Ativar/desativar rede sem
fio é exibida.
Selecione a(s) opção(ões) que deseja ativar:3.
Ativar Bluetooth –
Ativar rede local (LAN/WiMax) sem fio –
Ativar rede de longa distância (WAN/GPS) –
sem fio
Clique em 4. OK.
Para desativar a rede sem fio:
Clique duas vezes no ícone 1.
na bandeja
do sistema ou pressione <F2>.
A caixa de diálogo Ativar/desativar rede sem
fio é exibida.
Desmarque a(s) opção(ões) que deseja 2.
desativar:
Ativar Bluetooth –
Ativar rede local (LAN/WiMax) sem fio –
Ativar rede de longa distância (WAN/GPS) –
sem fio
Clique em 3. OK.
NOTA: Dependendo da configuração do
computador, a opção WiMax pode não ser
exibida.

10
Como congurar o seu laptop Inspiron™
Configuração do Ubuntu
®
O seu computador Dell é fornecido pré-
configurado com o sistema operacional Ubuntu
se você assim solicitou ao fazer o pedido do
computador. Consulte o
Guia de Início Rápido
do Ubuntu
fornecido com o computador para
obter mais informações específicas sobre
o sistema operacional.
Configuração do
Microsoft
®
Windows
®
O seu computador Dell é fornecido pré-configurado
com o sistema operacional Microsoft Windows
se você assim solicitou ao fazer o pedido do
computador. Para configurar o Windows pela
primeira vez, siga as instruções na tela. Estas
etapas são obrigatórias e podem levar até
15 minutos para serem concluídas. As telas
o levarão através de vários procedimentos,
inclusive a aceitação de contratos de licença,
a configuração de preferências e de uma conexão
à Internet.
AVISO: não interrompa o processo de
configuração do sistema operacional.
Fazê-lo pode fazer com que o computador
fique inutilizável.
Conecte-se à Internet (opcional)
NOTA: as ofertas de provedores e os
provedores variam em função do país.
Para conectar-se à Internet, é preciso um modem
externo ou uma conexão de rede e um provedor
Internet (ISP).
Como configurar uma conexão com fio à Internet
Caso esteja usando uma conexão dial-up (discada),
conecte a linha telefônica ao modem USB
externo (opcional) e à tomada telefônica
na parede antes de configurar a conexão
à Internet. Caso esteja usando uma conexão
DSL ou de modem a cabo/satélite, entre em
contato com o seu provedor ou concessionária
de serviço de telefone celular para obter
instruções de configuração.

11
Como congurar o seu laptop Inspiron™
Como configurar uma conexão sem fio
Antes de usar a sua conexão sem fio à Internet,
é preciso conectar ao roteador sem fio. Para
configurar a conexão a um roteador sem fio:
Certifique-se de a rede sem fio está ativada 1.
no computador (consulte “Ative ou desative
a rede sem fio (opcional)” na página 9).
Salve e feche todos os arquivos e programas 2.
que estiverem abertos.
Clique no botão Iniciar e, em seguida, clique 3.
em Conectar-se.
Siga as instruções na tela para concluir 4.
a configuração.
Como configurar sua conexão à Internet
Para configurar uma conexão à Internet com
o atalho fornecido na área de trabalho para
um provedor:
Salve e feche todos os arquivos e programas 1.
que estiverem abertos.
Clique duas vezes no ícone do provedor na 2.
área de trabalho do Microsoft Windows.
Siga as instruções na tela para concluir 3.
a configuração.
Caso você não tenha um ícone de provedor em
sua área de trabalho ou se quiser configurar uma
conexão à Internet com um provedor diferente,
execute as etapas na seção seguinte.
NOTA: caso não consiga conectar-
se à Internet, mas tenha conseguido
anteriormente, pode ser que o provedor
esteja com uma interrupção do serviço.
Entre em contato com o seu provedor para
verificar o status do serviço, ou tente
conectar-se novamente mais tarde.
NOTA: tenha as informações de seu provedor
à mão. Caso você não tenha um provedor
Internet, o assistente Conectar-se à Internet
pode ajudá-lo a obter um.

12
Como congurar o seu laptop Inspiron™
Windows Vista
®
Salve e feche todos os arquivos e programas 1.
que estiverem abertos.
Clique em 2. Iniciar
→ Painel de controle.
Em 3. Rede e Internet, clique em Conectar-se
à Internet.
A janela Conectar-se à Internet é exibida.
Clique em 4. Banda larga (PPPoE) ou Dial-up,
dependendo de como você deseja se conectar:
Escolha a. Banda larga se usar conexão DSL,
modem de satélite, modem de TV por cabo
ou tecnologia sem fio Bluetooth
®
.
Escolha b. Dial-up se for usar um modem
dial-up USB opcional ou ISDN.
NOTA: caso não saiba que tipo de conexão
deve selecionar, clique em Ajude-me a escolher
ou entre em contato com o seu provedor.
5. Siga as instruções na tela e use as
informações de configuração fornecidas
pelo seu provedor Internet para concluir
a configuração.
Windows XP
Salve e feche todos os arquivos e programas 1.
que estiverem abertos.
Clique em 2. Iniciar→ Painel de controle.
Em 3. Conexões de rede e de Internet, selecione
Configurar ou alterar a conexão com a Internet.
A janela Propriedades da Internet é exibida.
Clique em 4. Configurar.
O Assistente para novas conexões é exibido.
Clique em 5. Conectar-me à Internet.
Na janela a seguir, selecione a opção 6.
apropriada:
Se você não tem um provedor Internet –
e se deseja selecionar um, clique em
Escolher um provedor em uma lista.
Se já obteve as informações de configuração –
a partir do seu provedor mas se não recebeu
um CD de configuração, clique em
Configurar minha conexão manualmente.

13
Como congurar o seu laptop Inspiron™
Se tem um CD, clique em – Usar o CD do
provedor de serviços de Internet.
Clique em 7. Avançar.
Se você selecionou Configurar minha conexão
manualmente, continue na etapa 6. Caso
contrário, siga as instruções na tela para
concluir a configuração.
NOTA: se não sabe qual tipo de conexão
deve selecionar, contate seu ISP.
Selecione a opção apropriada em 8. Como
você deseja se conectar à Internet? e, em
seguida, clique em Avançar.
Use as informações de configuração 9.
fornecidas pelo provedor de serviços de
Internet para completar a configuração.
Configure o sintonizador de TV
(disponibilidade varia em função
da região)
Você pode configurar o sintonizador de TV através
do PowerCinema.
Para configurar o sintonizador de TV pela
primeira vez:
Clique no ícone do PowerCinema em 1.
Iniciar→ Todos os programas.
Vá até 2. Main Menu (Menu principal)→
Entertainment (Entretenimento)→ Live TV
(TV ao vivo) e siga as instruções na tela.
Para reconfigurar os parâmetros do sintonizador
de TV:
Clique no ícone do PowerCinema em 1.
Iniciar→ Todos os programas.
Vá até 2. Main Menu (Menu principal)→
Entertainment (Entretenimento)→ Live TV
(TV ao vivo).
Clique em 3. Advanced (Avançado) no menu
de controle.
Select 4. Settings (Configurações).
Clique em 5. Run Setup Wizard (Executar
assistente de configuração) e siga as
instruções na tela.

INSPIRON
14
Como usar o seu laptop Inspiron
™
O Inspiron Mini 10 tem indicadores e botões
que fornecem informações e habilitam você
a executar tarefas comuns. Os conectores em
seu computador oferecem a opção de acoplar
dispositivos adicionais.
Recursos do lado direito
5
4
3
2
1
6
5
4
3
2
1
6

15
Como usar o seu laptop Inspiron™
1
Conector de saída de áudio/fone de
ouvido – Conecta-se a um par de fones de
ouvido, ou envia o sinal de áudio para um
alto-falante energizado ou sistema de som.
2
Conector de entrada de áudio/
microfone – Conecta-se a um microfone
ou sinal de entrada para uso em programas
de áudio.
3
Conector HDMI – Conecta-se a uma
TV para sinais de vídeo e áudio 5.1.
NOTA: quando usado com um monitor,
apenas o sinal de vídeo é lido.
4
Conector USB 2.0 – Conecta-se
a dispositivos USB, como um mouse,
teclado, impressora, unidade de disco
externo ou tocador de MP3.
5
Conector USB energizado –
Conecta-se a dispositivos USB que exigem
mais energia. Esta porta suporta até 2 A de
carga de corrente.
6
Conector de rede – Conecta o seu
computador a uma rede ou a um dispositivo
de banda larga, se você estiver usando uma
rede com fio.

16
Como usar o seu laptop Inspiron™
Recursos do lado esquerdo
1
2
3
4
5

17
Como usar o seu laptop Inspiron™
1
Encaixe do cabo de segurança – Acopla
ao computador um dispositivo antifurto
disponível no mercado.
NOTA: antes de adquirir um dispositivo
antifurto, certifique-se de que ele
funciona com o encaixe do cabo de
segurança do seu computador.
2
Conector do adaptador CA –
Conecta-se ao adaptador CA para
alimentar o computador e carregar
a bateria.
3
Conector USB 2.0 – Conecta-se
a dispositivos USB, como um mouse,
teclado, impressora, unidade de disco
externo ou tocador de MP3.
4 Conector de entrada de antena (nos
modelos compatíveis) – Conecta-se a uma
antena externa, através de um conector
MCX, para exibir programas com o uso
da placa sintonizadora de TV (opcional).
Para obter mais informações sobre
a configuração da placa sintonizadora
de TV, consulte “Configure o sintonizador
de TV (disponibilidade varia em função da
região)” na página 13.
5
SD/SDHC/MMC/MS/MSPro
Leitor de cartão
de mídia 3-em-1 – Proporciona uma
maneira rápida e conveniente de visualizar
e compartilhar fotos digitais, música, vídeos
e documentos armazenados nos seguintes
cartões de memória:
Secure Digital (SD)•
Secure Digital High Capacity (SDHC)•
Multimedia Card (MMC)•
Memory Stick•
Memory Stick PRO•

18
Como usar o seu laptop Inspiron™
Recursos da base do computador
e do teclado
4
3
2
1

19
Como usar o seu laptop Inspiron™
1 Luz de energia/indicadora da bateria –
Acende e permanece acesa ou pisca
para indicar o status de carga da bateria.
A luz indica os seguintes estados durante
a carga ou o uso do computador com:
um adaptador CA
Branca fixa: o computador está ligado •
e a bateria está sendo carregada.
Branca piscante: o computador está •
em modo de espera.
Apagada: o computador está desligado •
e a bateria está adequadamente
carregada.
uma bateria
Branca fixa: o computador está ligado.•
Branca piscante: o computador está •
em modo de espera.
Âmbar piscante: a carga da bateria •
está baixa. Conecte o adaptador CA
para carregar a bateria.
Apagada: o computador está desligado.•
2
Teclado – As configurações deste teclado
podem ser personalizadas com o uso do
utilitário de configuração do computador.
3
Botões do touch pad – Proporcionam as
funções de clicar com os botões esquerdo
e direito como aqueles em um mouse.
4
Touch pad – Proporciona a funcionalidade
de um mouse. Ele suporta os recursos de
Rolagem, Movimento, Zoom, Giro e Área
de trabalho. Para obter mais informações,
consulte “Gestos do touch pad” na página 20.

20
Como usar o seu laptop Inspiron™
Gestos do touch pad
Rolagem
Permite que você role através do conteúdo.
O recurso de rolagem inclui:
Panorâmica – Permite que você mova o foco
sobre o objeto selecionado quando o objeto
não está visível em sua totalidade.
Mova dois dedos na direção
desejada para rolar
panoramicamente o objeto
selecionado.
Rolagem vertical automática – Permite que
você faça a rolagem para cima ou para baixo
na janela ativa.
Mova dois dedos para cima
ou para baixo em um ritmo
acelerado para ativar a rolagem
vertical automática.
Toque no touch pad para
interromper a rolagem
automática.
Rolagem horizontal automática – Permite que
você faça a rolagem para a esquerda ou para
a direita na janela ativa.
Mova dois dedos para
a esquerda ou para a direita
em um ritmo acelerado para
ativar a rolagem horizontal
automática.
Toque no touch pad para
interromper a rolagem
automática.
Movimento
Permite que você se movimente pelo conteúdo
para a frente ou para trás com base na
direção do movimento.
A página está carregando...
A página está carregando...
A página está carregando...
A página está carregando...
A página está carregando...
A página está carregando...
A página está carregando...
A página está carregando...
A página está carregando...
A página está carregando...
A página está carregando...
A página está carregando...
A página está carregando...
A página está carregando...
A página está carregando...
A página está carregando...
A página está carregando...
A página está carregando...
A página está carregando...
A página está carregando...
A página está carregando...
A página está carregando...
A página está carregando...
A página está carregando...
A página está carregando...
A página está carregando...
A página está carregando...
A página está carregando...
A página está carregando...
A página está carregando...
A página está carregando...
A página está carregando...
A página está carregando...
A página está carregando...
A página está carregando...
A página está carregando...
A página está carregando...
A página está carregando...
A página está carregando...
A página está carregando...
A página está carregando...
A página está carregando...
A página está carregando...
A página está carregando...
A página está carregando...
A página está carregando...
A página está carregando...
A página está carregando...
A página está carregando...
A página está carregando...
-
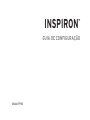 1
1
-
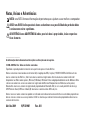 2
2
-
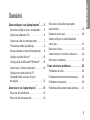 3
3
-
 4
4
-
 5
5
-
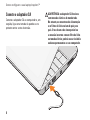 6
6
-
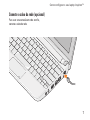 7
7
-
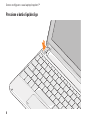 8
8
-
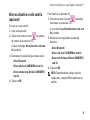 9
9
-
 10
10
-
 11
11
-
 12
12
-
 13
13
-
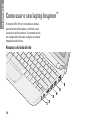 14
14
-
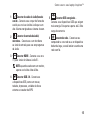 15
15
-
 16
16
-
 17
17
-
 18
18
-
 19
19
-
 20
20
-
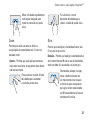 21
21
-
 22
22
-
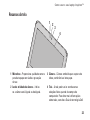 23
23
-
 24
24
-
 25
25
-
 26
26
-
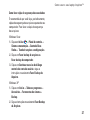 27
27
-
 28
28
-
 29
29
-
 30
30
-
 31
31
-
 32
32
-
 33
33
-
 34
34
-
 35
35
-
 36
36
-
 37
37
-
 38
38
-
 39
39
-
 40
40
-
 41
41
-
 42
42
-
 43
43
-
 44
44
-
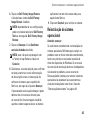 45
45
-
 46
46
-
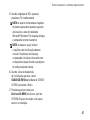 47
47
-
 48
48
-
 49
49
-
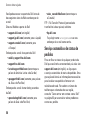 50
50
-
 51
51
-
 52
52
-
 53
53
-
 54
54
-
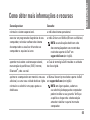 55
55
-
 56
56
-
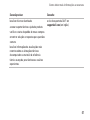 57
57
-
 58
58
-
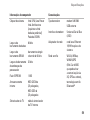 59
59
-
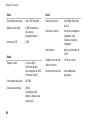 60
60
-
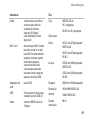 61
61
-
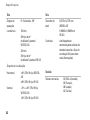 62
62
-
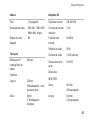 63
63
-
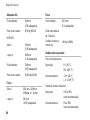 64
64
-
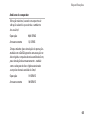 65
65
-
 66
66
-
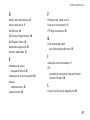 67
67
-
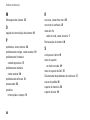 68
68
-
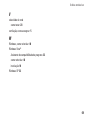 69
69
-
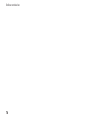 70
70
Artigos relacionados
-
Dell Inspiron Mini 12 1210 Guia rápido
-
Dell Inspiron Mini 12 1210 Guia rápido
-
Dell Inspiron Mini 10v 1011 Guia rápido
-
Dell Inspiron One 19 Guia rápido
-
Dell INSPIRON 1525 Guia rápido
-
Dell Inspiron Mini 10v 1018 Guia rápido
-
Dell Inspiron 14 N4030 Guia rápido
-
Dell Inspiron 14 N4020 Guia rápido
-
Dell Inspiron 15R N5110 Guia rápido
-
Dell Inspiron Mini 9 910 Guia rápido