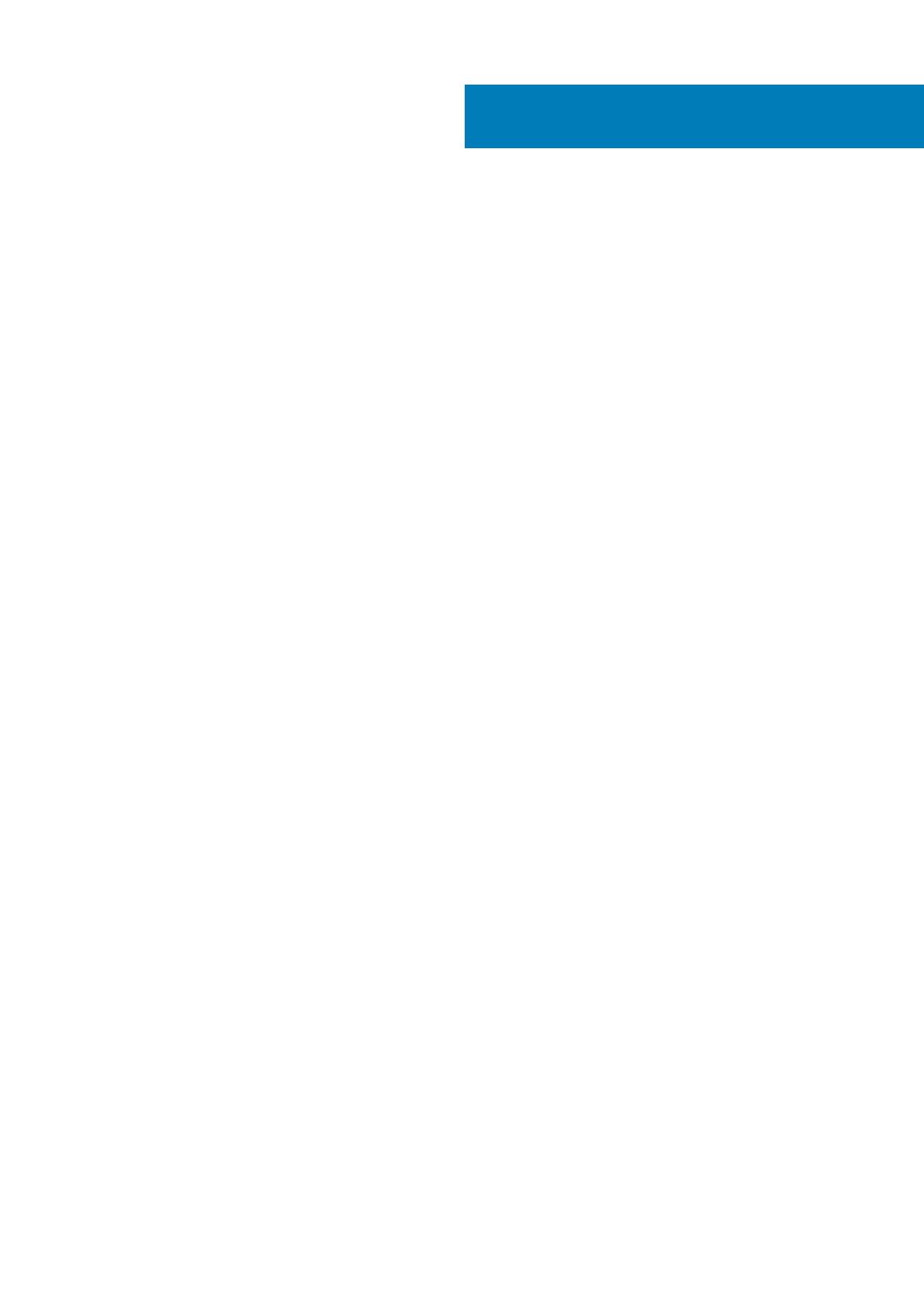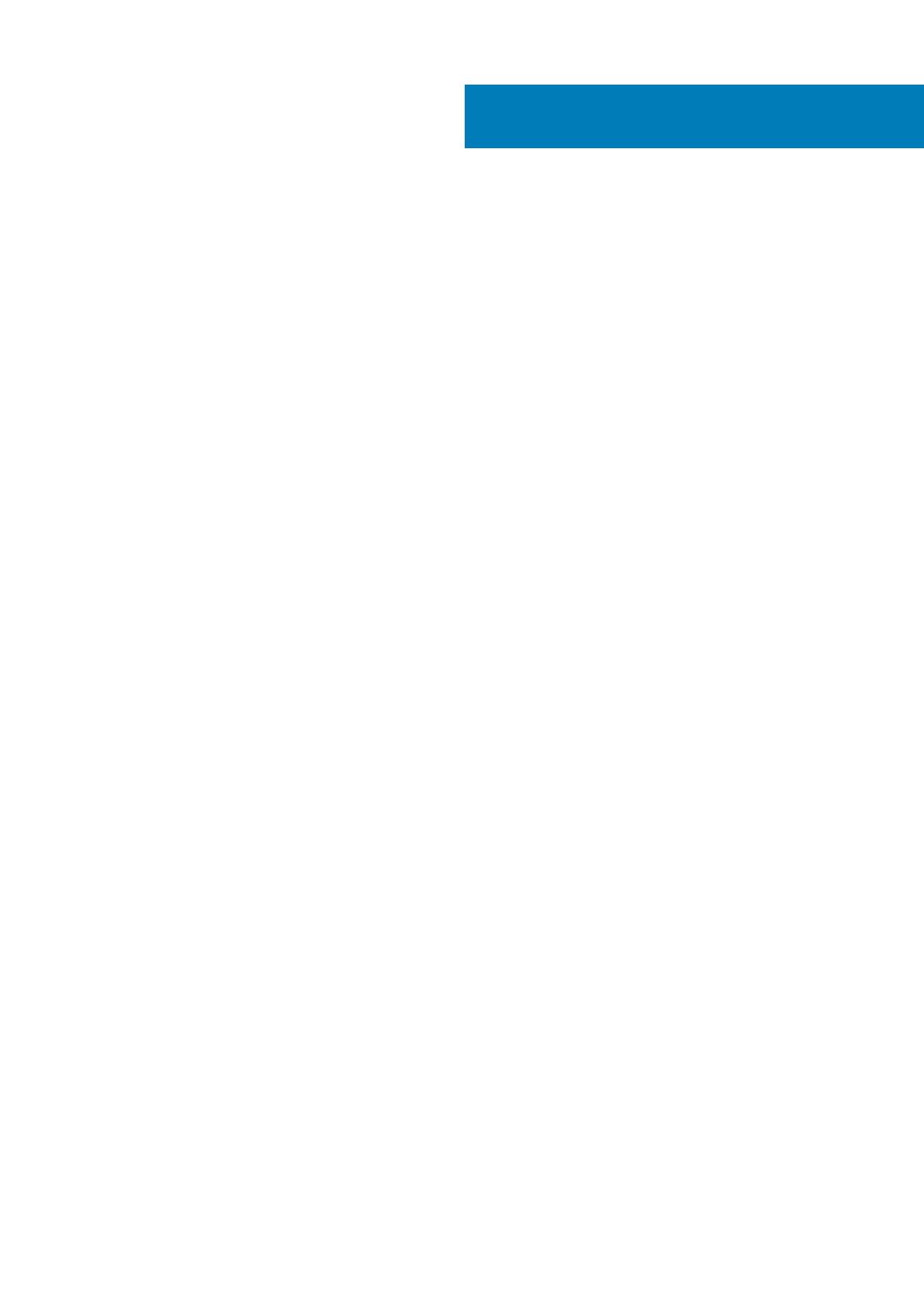
1 Como trabalhar no computador......................................................................................................5
Instruções de segurança.......................................................................................................................................................5
Como desligar o computador — Windows 10................................................................................................................... 5
Antes de trabalhar na parte interna do computador.........................................................................................................6
Após trabalhar na parte interna do computador................................................................................................................6
2 Tecnologia e componentes............................................................................................................ 7
DDR4....................................................................................................................................................................................... 7
Recursos de USB...................................................................................................................................................................8
USB Tipo C........................................................................................................................................................................... 10
Memória Intel Optane..........................................................................................................................................................10
Como ativar a memória Intel Optane............................................................................................................................11
Como desativar a memória Intel Optane......................................................................................................................11
Intel UHD Graphics 620....................................................................................................................................................... 11
Equivalente ao Nvidia GeForce MX130............................................................................................................................. 12
3 Major components of your system ............................................................................................... 13
4 Como remover e instalar componentes......................................................................................... 15
Ferramentas recomendadas............................................................................................................................................... 15
Cartão Secure Digital (SD)............................................................................................................................................15
Tampa da base................................................................................................................................................................16
Bateria.............................................................................................................................................................................20
Disco rígido..................................................................................................................................................................... 24
Placa de E/S...................................................................................................................................................................27
Touchpad........................................................................................................................................................................30
Módulos de memória.....................................................................................................................................................34
Cartão SIM..................................................................................................................................................................... 35
placa WLAN....................................................................................................................................................................37
Unidade de estado sólido/Módulo de memória Intel Optane...................................................................................39
Alto-falantes...................................................................................................................................................................49
Ventilador do sistema....................................................................................................................................................53
Dissipador de calor.........................................................................................................................................................57
Placa filha VGA............................................................................................................................................................... 61
Placa do botão liga/desliga...........................................................................................................................................64
Placa de sistema............................................................................................................................................................ 67
Montagem da tela..........................................................................................................................................................73
Bezel da tela....................................................................................................................................................................81
Painel da tela.................................................................................................................................................................. 85
Cabo da tela.................................................................................................................................................................... 91
Porta do adaptador de energia.................................................................................................................................... 95
Câmera............................................................................................................................................................................97
Conjunto do apoio para as mãos e teclado................................................................................................................101
Contents
Contents 3