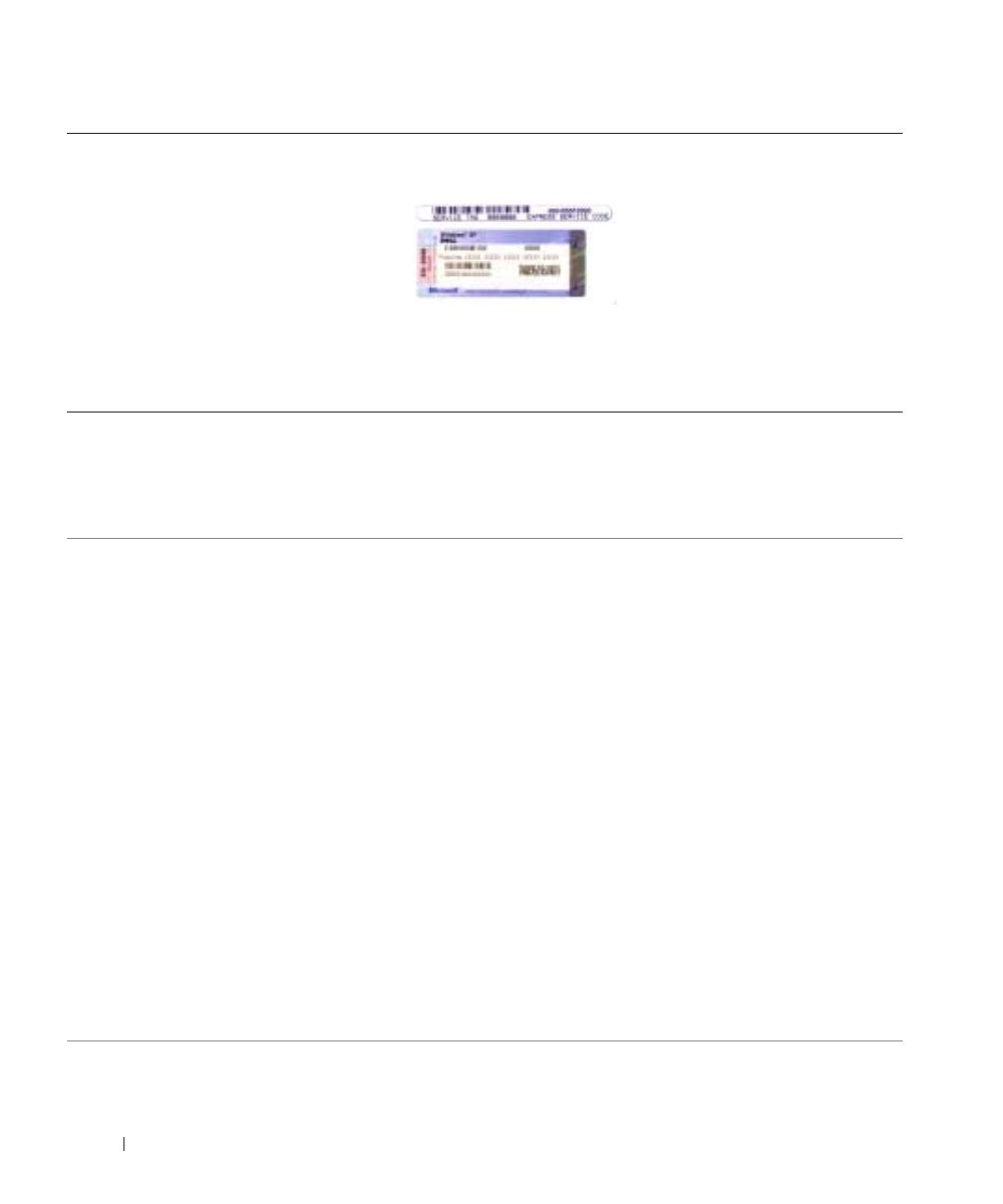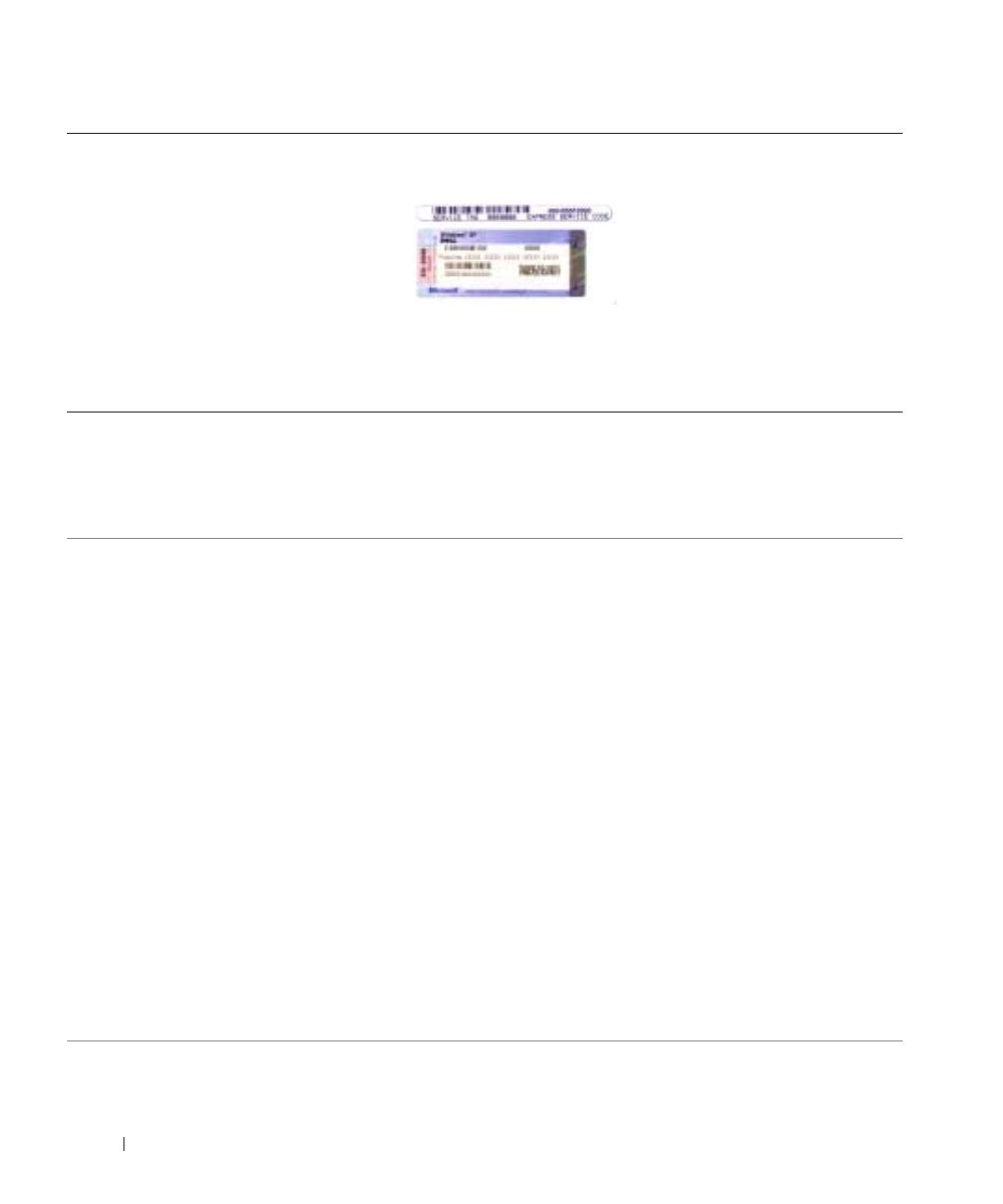
58 Guia de referência rápida
www.dell.com | support.dell.com
• Código de serviço expresso e etiqueta de
serviço
• Etiqueta de licença do Microsoft
®
Windows
®
Etiqueta de serviço e licença do Microsoft Windows
Estas etiquetas estão na parte inferior
do seu computador.
• Use a etiqueta de serviço para
identificar o computador quando
acessar o site
support.dell.com
(em
inglês) ou quando entrar em
contato com o suporte técnico.
• Digite o código de serviço expresso para direcionar sua chamada ao
entrar em contato com o suporte técnico. O código de serviço expresso
não está disponível em todos os países.
• Como remover e substituir peças
• Especificações
• Como configurar os parâmetros do sistema
• Como localizar defeitos e solucionar
problemas
Dell Precision™ M70 Guia do usuário
Centro de ajuda e suporte do Microsoft
®
Windows
®
XP
1
Clique no botão
Iniciar
e em
Ajuda e suporte.
2
Clique em
Guias do usuário e do sistema
e clique em
Guias do
usuário
.
• Solutions (Soluções) — Dicas para solução de
problemas, artigos escritos por técnicos,
cursos on-line, perguntas mais freqüentes
• Community (Comunidade) — Discussões
on-line com outros clientes da Dell
• Upgrades (Hualizações) — Informações sobre
atualizações de componentes, como
memórias, discos rígidos e sistemas
operacionais.
• Customer Care (Atendimento ao cliente) —
Informações de contato, chamadas de serviço
e informações sobre status de pedidos,
garantia e reparos
• Service and Support (Serviço e suporte) —
Status de chamadas de serviço e histórico de
suporte, contrato de serviços, discussões on-
line com o suporte técnico
• Reference (Referência) — Documentação do
computador, detalhes sobre a configuração de
meu computador, especificações de produtos
e informativo oficial
• Downloads — Atualizações de software,
patches e drivers certificados
Site de suporte da Dell — support.dell.com
NOTA: Selecione sua região para ver o site de suporte correspondente.
NOTA: Os clientes corporativos, do governo e da área de educação
podem também usar o site personalizado do Dell Premier Support em
premier.support.dell.com. O site pode não estar disponível em todas as
regiões.
O que você está procurando? Encontre aqui